The LibreZoom Podcast has collected some collaboration tools:
Category: GNU/Linux
GNU/Linux
[Shell] User and Group management & File permissions
- User and Group management
- id
- useradd
- -c – Full name
- -e – Expiration date
- -s – Default shell
- -d – Home directory
- passwd
- usermod
- -l – rename
- -L – Lock
- -U – unlock
- userdel
- -r – remove user data
- groupadd
- groupmod
- gpasswd [-a -d -A] [user1, user2] [group]
- newgrp [group]
- su vs. su – vs. sudo
- visudo
- File permissions
- UGO – User, Group, Other
- RWX – Read, Write, Execute
- chmod -R g+x (grant recursive execute permission to group)
- r = 4
- w = 2
- x = 1
- – = 0
- rwxrwxrwx = 777
- rw-rw-rw- = 666
- rwxrwxr–- = 774
- rw-rw—- = 660
- rw-r—–- = 640
- chown
- chgrp
- umask
https://www.sluug.org/resources/presentations/2020/2020-02-12_permissions.pdf
[Software] Using pdfunite to merge PDF documents
First install pdfunite:
sudo apt update
sudo apt install poppler-utils
Syntax:
pdfunite source1.pdf source2.pdf merged_output.pdf
If a pdf file is located in a different folder, you have to add the path like this: $home/Downloads/source1.pdf
If you want to merge all pdf’s of the current folder you cant type:
pdfunite *.pdf merged_output.pdf
An alternative with GUI is PDF Arranger.
[Software] HardInfo
“HardInfo is a system profiler and benchmark for Linux systems. It is able to obtain information from both hardware and basic software, and organize it in a simple to use GUI.”
https://github.com/lpereira/hardinfo/
sudo apt install hardinfo
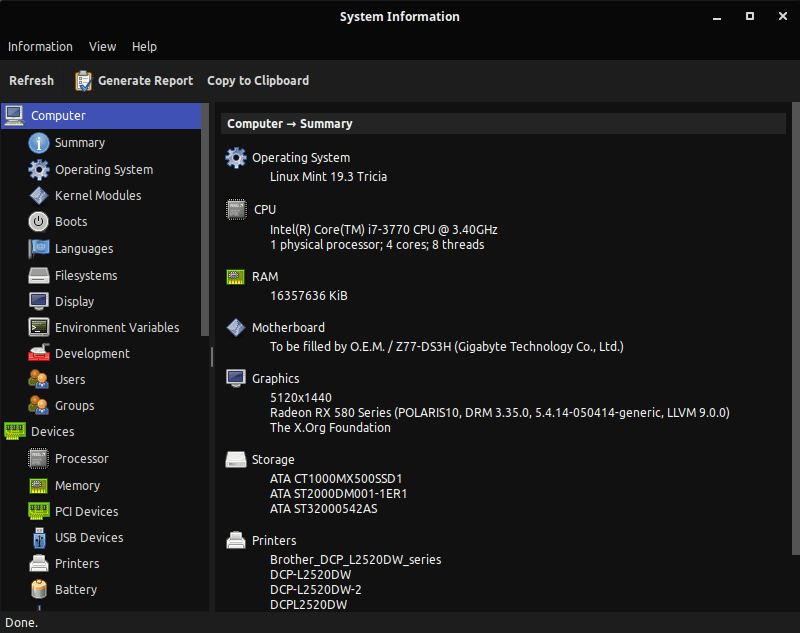
[Terminal] Shorcut overview
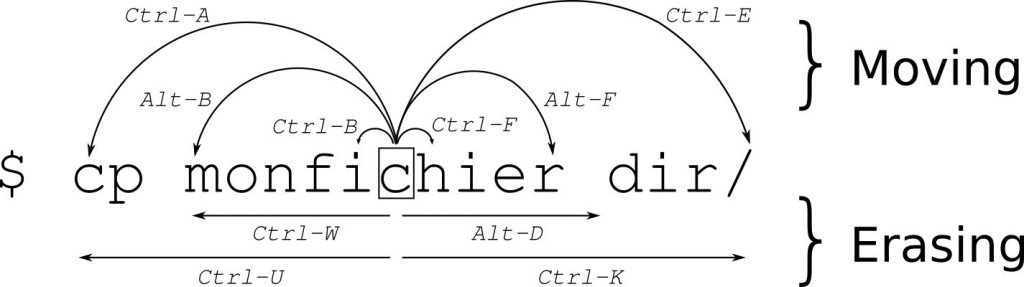
Further shortcuts:
| Ctrl-L | Cleans the screen |
| Ctrl-Y | Pastes back the stuff erased by Ctrl-K or Ctrl-U |
| Ctrl-C | Aborts a application |
| Ctrl-Z | Suspend a application. Resume it again by fg (resume in foreground) and bg (resume in background). Use jobs if you have multiple suspended applications and use fg %# (where # is the job number) to get it back on screen or end it with kill %#. |
| Ctrl-D | is same as typing exit |
| Pos1 | like Ctrl-A |
| End | like Ctrl-E |
| Ctrl-R | Search terminal history |
| Ctrl-G | Exit searching terminal history |
Some of the shortcuts are also recognized by other applications, like Ctrl-U on Ubuntu’s graphical login screen.
[Shell] Delete a folder and its content
If you downloaded a series there are often folders for each episode. Each episode folder often includes another folder called “Sample” with a short demo video file.
Series -> Season 01 -> Episode 01 -> Sample -> sample.mkv
To get rid of these you can use the “find” and “rm” command. To remove each sample folder with its content you have to use the remove command with an “-r”.
find -name "Sample" -exec rm -r "{}" \;
[Docker] Install Docker in LXC running Debian Buster
If you already have an LXC with Debian running, add the following three lines to the lxc config (path /etc/pve/lxc/xxx.conf) and reboot the container:
lxc.apparmor.profile: unconfined
lxc.cgroup.devices.allow: a
lxc.cap.drop:
Now simply install docker.
sudo apt update && apt upgrade -y
sudo apt install apt-transport-https ca-certificates curl gnupg2 software-properties-common
curl -fsSL download.docker.com/linux/debian/gpg | sudo apt-key add -
sudo add-apt-repository "deb [arch=amd64] https://download.docker.com/linux/debian $(lsb_release -cs) stable"
sudo apt update
sudo apt install docker-ce docker-ce-cli containerd.io docker-compose
Running and managing docker containers requires sudo privileges. If you don’t want to type sudo for every commmand, add your current user to the docker group.
sudo usermod -aG docker ${USER}
Docker should now be installed, the daemon started, and the process enabled to start on boot. Check that it’s running.
sudo systemctl status docker
Test if the installtions is working correctly with hello-world.
sudo docker run hello-world
Each container you will create gets a unique ID and name you can look up with “docker ps”. To remove the docker instance just use “docker rm” followed by the ID or the container name.
sudo docker ps -a
sudo docker stop relaxed_williamson
sudo docker rm relaxed_williamson
[Shell] SSH Passwordless Login Using SSH Keygen
Generate key, copy key to server and finally ssh passwordless into your server.
ssh-kegen -t rsa
ssh-copy-id root@ip
ssh root@ip
View your generated key with:
cat /home/user/.ssh/id_rsa #local
cat /home/user/.ssh/authorized_keys #server
To disable password authentication permanently you have to edit the ssh config. Be sure to first backup before editing. Now just set PasswordAuthentication to “no” in your config and restart the ssh daemon.
cp /etc/ssh/sshd_config /etc/ssh/sshd_config_bak
nano /etc/ssh/sshd_config
service ssh restart
[Manjaro] KDE Plasma Blur effect
Since version 5.13.0 the blur effect is integrated into the Plasma desktop. Follow this guide to activate the blur effect for your terminal.
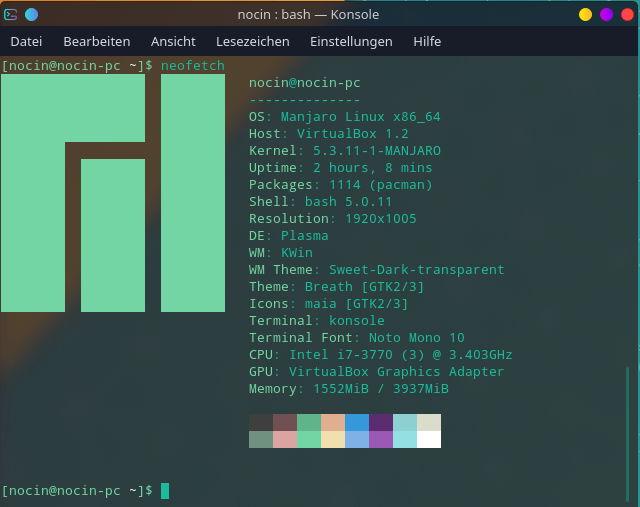
To activate the blur effect for other windows (like the dolphin file manager), use Force Blur.
Or use Kvantum (Qt theme engine) with a theme that supports blur, i. e. Materia Blur.
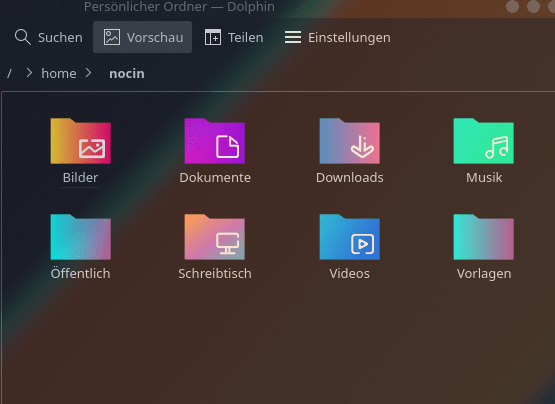
[NFS] Mount NFS Share inside VirtualBox VM
When receiving an error mounting an NFS share inside your VM:
sudo mount -t nfs xxx.xxx.xxx.xxx:/data/media /mnt/nfs/media
mount.nfs: access denied by server while mounting xxx.xxx.xxx.xxx:/mnt/nfs/media
Just change the network adapter of your VM in VirtualBox from “NAT” to “Bridge Mode”.
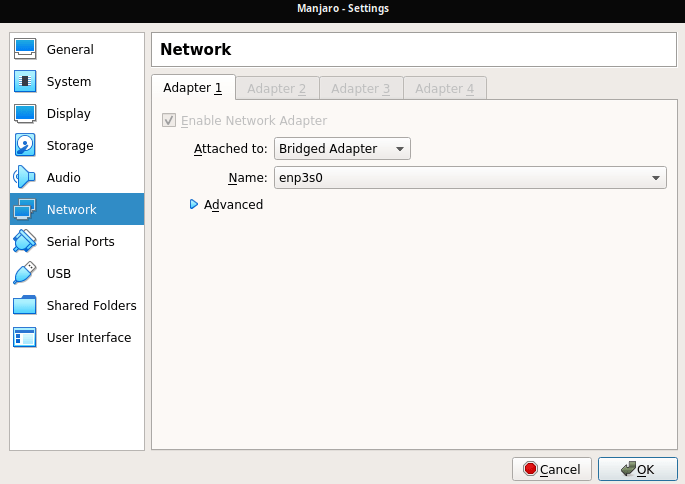
As alternative you can force the usage of the TCP protocol when mounting, like it is described here.
