Just learned about My traceroute, which combines the functions of the traceroute and ping programs in one tool. Really handy!
sudo apt install mtr
mtr wikipedia.org
Just learned about My traceroute, which combines the functions of the traceroute and ping programs in one tool. Really handy!
sudo apt install mtr
mtr wikipedia.org
I had some videos in the format “My Episode #01.mkv” which I wanted to rename to “S01E01 My Episode #01.mkv“. This little script did the job for me:
# Specify the directory containing the files. For current directory use: $(dirname "$0")
directory="/path/to/your/directory"
# Loop through all .mkv files in the directory
for file in "$directory"/*.{webm,mkv}; do
# Check if the file exists to avoid errors when no files match
[ -e "$file" ] || continue
# Extract the base filename (without the directory path)
filename=$(basename "$file")
# Use regex to find the episode number (e.g., #01, #02)
if [[ $filename =~ \#([0-9]+) ]]; then
episode_number=${BASH_REMATCH[1]}
# Pad the episode number with a leading zero if it's a single digit
if [ ${#episode_number} -eq 1 ]; then
episode_number="0$episode_number"
fi
# Construct the new filename
new_filename="S01E${episode_number} $filename"
# Rename the file
mv "$file" "$directory/$new_filename"
echo "Renamed: $filename -> $new_filename"
fi
done
https://git-scm.com/book/en/v2/Git-Branching-Basic-Branching-and-Merging
https://git-scm.com/book/en/v2/Git-Branching-Branch-Management
# create branch, switch to it and commit changes
git checkout -b hotfix
git commit -a -m 'Commit changes for fix'
# go back to main branch
git checkout main
# merge branch changes to main
git merge hotfix
# delete branch after merging, as it is not needed anymore
git branch -d hotfix
# check on which branch your are
git status
# list all branches including last commit on each branch
git branch -vv
# check which branches are already merged and which are not
git branch --merged
git branch --no-merged
# rename branche locally
git branch --move bad-branch-name corrected-branch-name
# push new name to github/gitlab
git push --set-upstream origin corrected-branch-name
# displays local and remote branches
git branch --all
# delete remote branch
git push origin --delete bad-branch-name
# push branch to remote
git push origin hotfix
After connecting to a local dev container using Visual Studio Code and trying to clone a private project from Github I got the following error:
Cloning into 'myProject'...
warning: url has no scheme: helperselector
fatal: credential url cannot be parsed: helperselector
The only way I could remove this error was deleting the helperselector settings. So open the git config with:
git config --edit --global
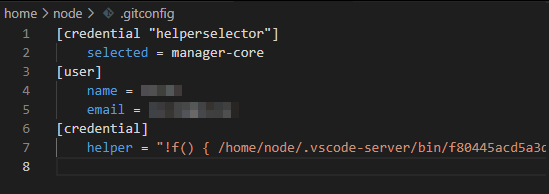
and remove the the helperselector block (the first two lines). You will now get asked again for your credentials when cloning a project.
I’m using rsync to create backups from my NAS to an external HDD. The command looks like this:
rsync -azP --delete --exclude=/.zfs -b --backup-dir=Backup /mnt/nfs/photos/ /media/nocin/externalBackup/photos/
| rsync parameter | description |
| -a –archive | This is equivalent to -rlptgoD. It is a quick way of saying you want recursion and want to preserve almost everything. |
| -z –compress | With this option, rsync compresses the file data as it is sent to the destination machine, which reduces the amount of data being transmitted |
| -P | The -P option is equivalent to –partial –progress. Its purpose is to make it much easier to specify these two options for a long transfer that may be interrupted. |
| –delete | This tells rsync to delete extraneous files from the receiving side (ones that aren’t on the sending side) |
| –exclude | exclude files matching PATTERN |
| -b –backup-dir | With this option preexisting destination files are renamed with a ~ extension as each file is transferred. You can control where the backup file goes and what (if any) suffix gets appended using the –backup-dir and –suffix options. |
But somehow it always created the Backup folder recursively again inside the Backup folder. So the first run created the /Backup folder, after the second run I’ve got /Backup/Backup, after the third run /Backup/Backup/Backup and so on..
The solution was to exclude the Backup directory using the --exclude command.
rsync -azP --delete --exclude=/.zfs --exclude=Backup -b --backup-dir=Backup /mnt/nfs/photos/ /media/nocin/externalBackup/photos/
I found a good explanation for this behaviour here: https://www.jveweb.net/en/archives/2011/02/using-rsync-and-cron-to-automate-incremental-backups.html
“If we are storing backups in the destination folder, or in a directory inside of the destination folder, the --delete parameter is going to delete old backups, as they are not in the source folder. Or attempt to as in the following situation:
Say, we already have a folder called backup inside of the destination directory, and we use rsync again, using --backup-dir=backup one more time. As rsync is going to attempt to delete every file and folder that is not in the source directory, it would backup the backup folder, which would create a backup folder inside our already existing backup folder, and then it would attempt to delete the backup folder and fail because it is using it to backup files.”
Project: https://github.com/ayoisaiah/f2
Wiki: https://github.com/ayoisaiah/f2/wiki
Installation: https://github.com/ayoisaiah/f2/wiki/Installation
curl -LO https://github.com/ayoisaiah/f2/releases/download/v1.6.1/f2_1.6.1_linux_amd64.tar.gz
tar -xvzf f2_1.6.1_linux_amd64.tar.gz
chmod +x f2
sudo mv f2 /usr/local/bin
rm f2_1.6.1_linux_amd64.tar.gz
Renaming a file from ‘img’ to ‘Image’
# test run
f2 -f 'img' -r 'Image'
# performing the actual renaming
f2 -f 'img' -r 'Image' -x
# undo the changes
f2 -u -x
Or renaming episodes from 01_S1.MyEpisode.mp4 to S01E01.MyEpisode.mp4
f2 -f '.._S1' -r 'S01E%02d'
“Pywal is a tool that generates a color palette from the dominant colors in an image. It then applies the colors system-wide and on-the-fly in all of your favorite programs.”
https://github.com/dylanaraps/pywal/wiki/Installation
pip3 install pywal
I’m using Variety to change my wallpaper every day automatically. To always get the right colors in my terminal I added some lines in my .zshrc that will always grab the current wallpaper and pass it to PyWal. I’m sure a bash pro would do this in just one line… 🙂
#---PyWal---#
# load previous theme
(cat ~/.cache/wal/sequences &)
# get picture path
picturepath=$(gsettings get org.gnome.desktop.background picture-uri)
# remove prefix & suffix
prefix="'file://"
suffix="'"
picturepath=${picturepath#"$prefix"}
picturepath=${picturepath%"$suffix"}
# set colors
wal -n -q -i "$picturepath"
#---PyWal End---#
There are many plugins/tools you can combine with PyWal:
https://github.com/frewacom/pywalfox
Software you get from the default repositories:
sudo apt install \
chromium \
conky-all \
tldr \
tmux \
cantata \
vlc \
kdeconnect \
blueman \
flameshot \
skypeforlinux \
git \
python3-pip \
python-is-python3 \
thefuck \
fortune-mod \
cowsay \
micro \
stacer \
variety \
bashtop \
birdtray \
ssh-tools \
netdiscover \
lynis \
peek \
transgui \
nfs-common \
gsmartcontrol \
xournalpp
And some additional repos:
sudo curl -o /usr/share/keyrings/syncthing-archive-keyring.gpg https://syncthing.net/release-key.gpg
echo "deb [signed-by=/usr/share/keyrings/syncthing-archive-keyring.gpg] https://apt.syncthing.net/ syncthing stable" | sudo tee /etc/apt/sources.list.d/syncthing.list
sudo apt-get update
sudo apt-get install syncthing
sudo apt-add-repository ppa:remmina-ppa-team/remmina-next
sudo apt update
sudo apt install remmina remmina-plugin-rdp remmina-plugin-secret
Mainline – Ubuntu Mainline Kernel Installer
sudo apt-add-repository -y ppa:cappelikan/ppa
sudo apt update
sudo apt install mainline
youtube-dl (Check the supported sites here)
sudo curl -L https://yt-dl.org/downloads/latest/youtube-dl -o /usr/local/bin/youtube-dl
sudo chmod a+rx /usr/local/bin/youtube-dl
#Set default download path
micro .config/youtube-dl/config
-o ~/Downloads/%(title)s.%(ext)s
#usage converting to mp3
youtube-dl -x --audio-format mp3 --add-metadata --embed-thumbnail https://youtu.be/dQw4w9WgXcQ
echo "deb http://packages.azlux.fr/debian/ buster main" | sudo tee /etc/apt/sources.list.d/azlux.list
wget -qO - https://azlux.fr/repo.gpg.key | sudo apt-key add -
apt update
apt install broot
Lutris (Following this great guide: https://christitus.com/ultimate-linux-gaming-guide/)
# Install latest Drivers: https://github.com/lutris/docs/blob/master/InstallingDrivers.md
sudo add-apt-repository ppa:kisak/kisak-mesa
sudo dpkg --add-architecture i386
sudo apt update && sudo apt upgrade
sudo apt install libgl1-mesa-dri:i386
sudo apt install mesa-vulkan-drivers mesa-vulkan-drivers:i386
#Add "RADV_PERFTEST=aco" to /etc/environment
# Install Wine https://wiki.winehq.org/Ubuntu
wget -nc https://dl.winehq.org/wine-builds/winehq.key
sudo apt-key add winehq.key
sudo add-apt-repository 'deb https://dl.winehq.org/wine-builds/ubuntu/ focal main'
sudo apt update
sudo apt install --install-recommends winehq-stable
# Lutris
sudo add-apt-repository ppa:lutris-team/lutris
sudo apt update
sudo apt install lutris
sudo apt-add-repository ppa:yktooo/ppa
sudo apt update
sudo apt install indicator-sound-switcher
curl -L https://github.com/dundee/gdu/releases/latest/download/gdu_linux_amd64.tgz | tar xz
chmod +x gdu_linux_amd64
mv gdu_linux_amd64 /usr/bin/gdu
sudo add-apt-repository ppa:atareao/telegram
sudo apt-get update
sudo apt-get install telegram
wget -O- https://updates.signal.org/desktop/apt/keys.asc | gpg --dearmor > signal-desktop-keyring.gpg
cat signal-desktop-keyring.gpg | sudo tee -a /usr/share/keyrings/signal-desktop-keyring.gpg > /dev/null
echo 'deb [arch=amd64 signed-by=/usr/share/keyrings/signal-desktop-keyring.gpg] https://updates.signal.org/desktop/apt/ xenial main' |\
sudo tee -a /etc/apt/sources.list.d/signal.list
sudo apt update && sudo apt install signal-desktop
sudo add-apt-repository ppa:papirus/papirus
sudo apt-get update
sudo apt-get install papirus-icon-theme
sudo add-apt-repository ppa:nextcloud-devs/client
sudo apt update
sudo apt install nextcloud-client
sudo add-apt-repository ppa:xtradeb/apps
sudo apt update
sudo apt install czkawka
And some more software and extensions…
Lolcat https://nocin.eu/shell-neofetch-lolcat/
Cinnamon Extension Transparent panels
Cinnamon Applets QRedshift & Spices Update
Zsh https://nocin.eu/terminal-zsh-oh-my-zsh-powerlevel10k/
Thunderbird with https://addons.thunderbird.net/de/thunderbird/addon/tbsync/ + https://protonmail.com/bridge/ and Thunderbird Conversations (+ configuring birdtray!)
FreeOffice https://www.freeoffice.com/de/download/programme
SAP Gui https://nocin.eu/sap-install-sap-gui-for-java-7-50-on-linux-mint-20/
Steam https://store.steampowered.com/about/
Bashtop https://nocin.eu/software-bashtop-alternative-to-top-and-htop/
Syncthing Tray: https://github.com/Martchus/syncthingtray
FreeOffice: https://www.freeoffice.com/en
Increase GRUB Timeout (#)
sudo micro /etc/default/grub
# if not already set, update
GRUB_TIMEOUT_STYLE=menu
GRUB_TIMEOUT=5
sudo update-grub
Create new shortcut for the “System Monitor”
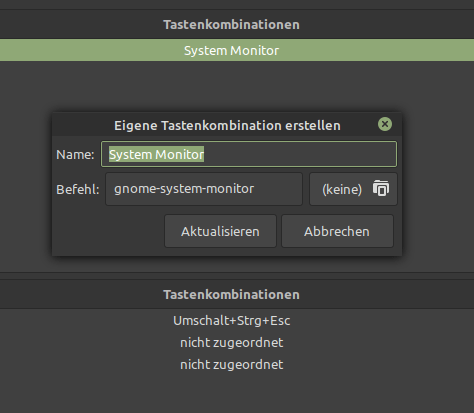
Copying my dotfiles over. First the .aliases
alias ll='ls -Al --color=auto --block-size=MB --group-directories-first'
alias ls='ls -l --color=auto --block-size=MB --group-directories-first'
alias cp='cp -vRi'
alias rm='rm -vRi'
alias mv='mv -vi'
alias ln='ln -v'
alias mkdir='mkdir -pv' # Creates parent directories if needed
alias chown='chown -v'
alias chmod='chmod -v'
alias rmdir='rmdir -v'
alias ps='ps -f'
#alias tar='tar -xvf' #made some problems
alias df='df -Th'
alias lsd='lsd -Al --group-dirs first'
alias jobs='jobs -lr'
alias sudo='sudo ' #Allows for aliases to work with sudo.
alias pls='sudo $(history -p !!)'
alias wget='wget -qc --show-progress' #Download with WGet with pretty and useful features.
alias grep='grep -sI --color=auto' #Colorful (auto) 'grep' output.
alias psf='ps -faxc -U $UID -o pid,uid,gid,pcpu,pmem,stat,comm' #Less excessive, current-user-focused ps alternative.
alias klog="sudo dmesg -t -L=never -l emerg,alert,crit,err,warn --human --nopager" #Potentially useful option for viewing the kernel log.
alias lsblk='lsblk -o name,label,fstype,size,type,uuid'
alias ping='ping -c 5' # Stop after sending 5 pings
# Docker
alias dpsa='docker ps -a --format "table{{.ID}}\t{{.Names}}\t{{.Image}}\t{{.Ports}}\t{{.Status}}"'
# Find commands I type often so I can alias them
# https://www.jakeworth.com/alias-terminal-commands/
alias typeless='history n 20000 | sed "s/.* //" | sort | uniq -c | sort -g | tail -n 100'
# Micro Editor
alias mic='micro'
alias nano='micro'
# Make mount command output pretty and readable
alias mnt='mount | column -t'
# jump to my download directory
alias dl='cd "$HOME"/Downloads'
# Youtube-dl
alias dlvid='youtube-dl --add-metadata --embed-thumbnail'
alias dlmp3='youtube-dl -x --audio-format mp3 --add-metadata --embed-thumbnail'
alias dlbest='youtube-dl -f bestvideo+bestaudio'
# Git
alias git add .='git aa'
alias git commit -m='git cm'
# mkdir && cd
function mcd() {
mkdir -p $1
cd $1
}
# Archive extraction
# usage: ex <file>
ex ()
{
if [ -f "$1" ] ; then
case $1 in
*.tar.bz2) tar xjf $1 ;;
*.tar.gz) tar xzf $1 ;;
*.bz2) bunzip2 $1 ;;
*.rar) unrar x $1 ;;
*.gz) gunzip $1 ;;
*.tar) tar xf $1 ;;
*.tbz2) tar xjf $1 ;;
*.tgz) tar xzf $1 ;;
*.zip) unzip $1 ;;
*.Z) uncompress $1;;
*.7z) 7z x $1 ;;
*.deb) ar x $1 ;;
*.tar.xz) tar xf $1 ;;
*.tar.zst) unzstd $1 ;;
*) echo "'$1' cannot be extracted via ex()" ;;
esac
else
echo "'$1' is not a valid file"
fi
}
# navigation
up () {
local d=""
local limit="$1"
# Default to limit of 1
if [ -z "$limit" ] || [ "$limit" -le 0 ]; then
limit=1
fi
for ((i=1;i<=limit;i++)); do
d="../$d"
done
# perform cd. Show error if cd fails
if ! cd "$d"; then
echo "Couldn't go up $limit dirs.";
fi
}
Followed by my .zshrc
neofetch | lolcat
# See https://github.com/ohmyzsh/ohmyzsh/wiki/Themes
# ZSH_THEME="robbyrussell"
ZSH_THEME=powerlevel10k/powerlevel10k
# zsh-syntax-highlighting has to be the last plugin!
plugins=(git tmux zsh-autosuggestions zsh-syntax-highlighting)
# Preferred editor for local and remote sessions
if [[ -n $SSH_CONNECTION ]]; then
export EDITOR='micro'
else
export EDITOR='nano'
fi
# To customize prompt, run `p10k configure` or edit ~/.p10k.zsh.
[[ ! -f ~/.p10k.zsh ]] || source ~/.p10k.zsh
source $ZSH/oh-my-zsh.sh
if [ -f ~/.aliases ]; then
. ~/.aliases
fi
eval $(thefuck --alias FUCK)