$ sudo zpool list
NAME SIZE ALLOC FREE CKPOINT EXPANDSZ FRAG CAP DEDUP HEALTH ALTROOT
data 10,9T 10,3T 577G - - 46% 94% 1.00x ONLINE -
externalBackup 5,44T 4,19T 1,25T - - 0% 77% 1.00x ONLINE -
rpool 111G 27,4G 83,6G - - 40% 24% 1.00x ONLINE -
$ sudo zpool import externalBackup
cannot mount '/': directory is not empty
$ sudo zfs set mountpoint=/externalBackup externalBackup
$ sudo zfs get mountpoint externalBackup
NAME PROPERTY VALUE SOURCE
externalBackup mountpoint /externalBackup local
$ sudo zfs get mounted externalBackup
NAME PROPERTY VALUE SOURCE
externalBackup mounted no -
$ sudo zfs mount externalBackup
$ sudo zfs get mounted externalBackup
NAME PROPERTY VALUE SOURCE
externalBackup mounted yes -
Month: May 2020
[RaspberryPi] Installing MPD on a RaspberryPi 3 with HifiBerry AMP2

Until recently, I only used my RaspberryPi 3 as Bluetooth Speaker with the HifiBerry AMP2 and two old B&W DM601. This setup only consumes about 3 Watts idling, so its running 24h. I used the VLC Android App on my smartphone to access my music on my NAS and streamed it via Bluetooth to the Pi.
But I wanted to control the music on different devices (like Tablet, HTPC, Desktop) and was annoyed, having to reconnect my smartphone Bluetooth connection all the time when coming home. Also there is still a loss of quality with Bluetooth and i have many FLAC files now. That’s why I gave Music Player Daemon (MPD) a try. A daemon which runs on the Pi and can be controlled from different clients. It accesses my music library via Wifi directly on the NAS.
These are the steps I had to make on my Raspberry Pi:
- Firmware update
- Set up the the Hifiberry AMP2 (if not yet done)
- Mount NFS share with your music
- Install MPD and the clients MPC and ncmpcpp
- Edit MPD config file
- Run MPC update to fill library
- Configure NCMPCPP
- MPDroid as smartphone client

1. Firmware update
I had some audio cracking when switching a song or just pressing play and pause. Following this blog, they released a fix with in a newer firmware version, unfortunately after a while they broke it again with a later firmware version…. nevertheless I made the update and somehow I get less cracking, even if it doesn’t disappear completely.
sudo apt-get install rpi-update
sudo rpi-update
sudo reboot
Update 23.05.2020: Install PulseAudio, if the Firmware update will not help.
https://dbader.org/blog/crackle-free-audio-on-the-raspberry-pi-with-mpd-and-pulseaudio#update2
https://wiki.archlinux.org/index.php/Music_Player_Daemon/Tips_and_tricks#Local_(as_your_own_user)
2. Set up the the Hifiberry AMP2
Just follow these steps: https://github.com/project-owner/Peppy.doc/wiki/HiFiBerry-Amp
And check if user Pi is member of the audio group. If not, add him to.
$ groups
pi adm dialout cdrom sudo audio video plugdev games users input
$ sudo usermod -a pi -G audio
3. Mount NFS share
My music is stored on to a NAS and published via NFS. So I just had to mount it to my Pi.
https://www.elektronik-kompendium.de/sites/raspberry-pi/2102211.htm
sudo apt install nfs-common
sudo mkdir -p /mnt/nfs/music
showmount -e ipadress
sudo mount -t nfs -o soft ipadress:/data/music /mnt/nfs/music
Use autofs to auto mount the NFS share on boot.
https://www.elektronik-kompendium.de/sites/raspberry-pi/2102221.htm
sudo apt install autofs
sudo nano /etc/auto.nfs
sudo nano /etc/auto.master
sudo service autofs restart
mount
ls /mnt/nfs/music/
sudo reboot
#check again after reboot
ls /mnt/nfs/music/
auto.nfs
music -fstype=nfs,rw,retry=0 192.168.178.100:/data/music
auto.master
/mnt/nfs /etc/auto.nfs
4. Install MPD and the clients MPC and ncmpcpp
sudo apt update
sudo apt install mpd mpc ncmpcpp
5. Edit MPD config file and restart service
Open the mpd.conf file in your favorite editor and after editing, restart the service.
sudo nano /etc/mpd.conf
sudo systemctl restart mpd
I had to make the following changes in the config:
music_directory "/mnt/nfs/music"
bind_to_address "any"
auto_update "yes"
audio_output {
type "alsa"
name "My ALSA Device"
device "hw:0,0"
mixer_type "software"
}
Check aplay -l for the right device settings.
$ aplay -l
**** List of PLAYBACK Hardware Devices ****
card 0: sndrpihifiberry [snd_rpi_hifiberry_dacplus], device 0: HiFiBerry DAC+ HiFi pcm512x-hifi-0 [HiFiBerry DAC+ HiFi pcm512x-hifi-0]
Subdevices: 0/1
Subdevice #0: subdevice #0
6. Run MPC update to fill library
The Music Player Client (MPC) acts as client (as well as ncmpcpp) to MPD. MPD itself is just the daemon and has no music controlling capabilities.
#check if the output(s) is enabled
mpc outputs
#update the database (will take while)
mpc update
#look up the commands to adjust volume and play a file as test
mpc help
7. Configure ncmpcpp
When using ncmpcpp as client, you have to do a small configuration to tell the client to which server it should talk to. So open the config:
sudo nano ~/.ncmpcpp/config
and insert the following lines. When using ncmpcpp directly one the raspberry, set 127.0.0.1 as mpd_host. When using it on another machine (like your desktop), insert the IP of the raspberry pi.
ncmpcpp_directory = "~/.ncmpcpp"
mpd_host = "127.0.0.1"
mpd_port = "6600"
allow_for_physical_item_deletion = yes
Here is a cool cheatsheet on how to control ncmpcpp:
https://pkgbuild.com/~jelle/ncmpcpp/
If you prefer a GUI, install Cantata or Sonata:
https://github.com/CDrummond/cantata
https://www.nongnu.org/sonata/
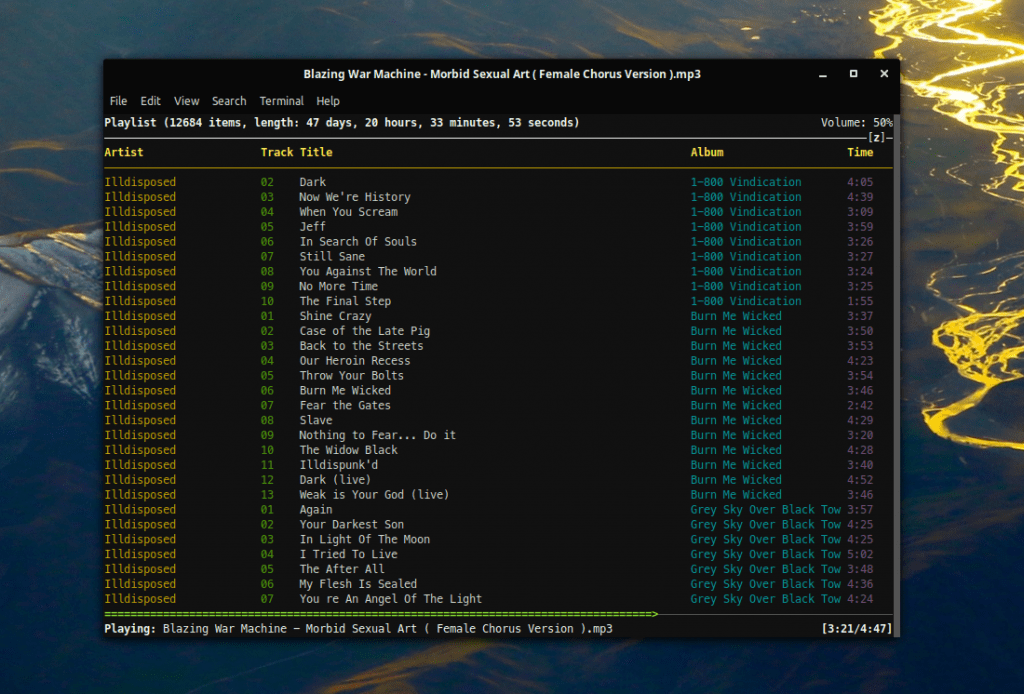
8. Install MPDroid
To control MPD via Smartphone, install the MPDroid App from the F-Droid store: https://f-droid.org/en/packages/com.namelessdev.mpdroid/
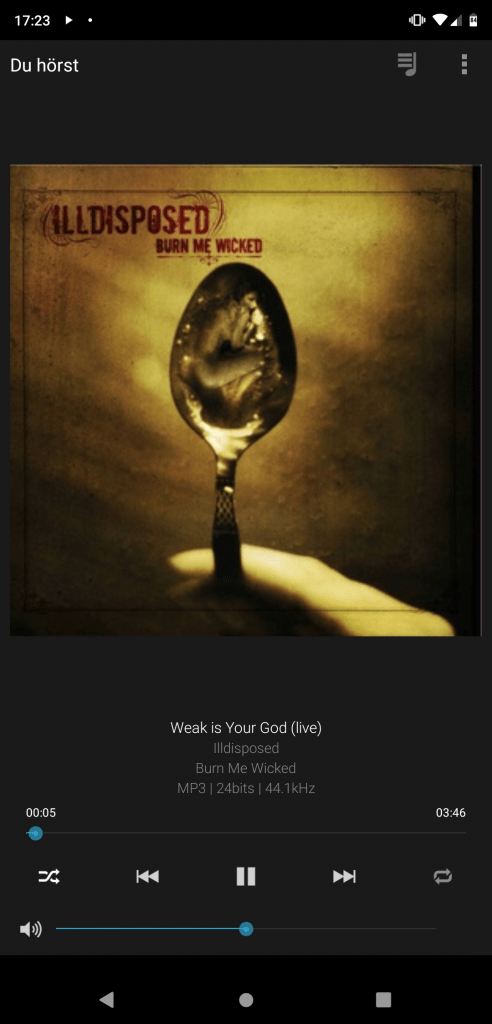
[ZFS] How to create a Mirrored Root Pool (Post Installation)
https://docs.oracle.com/cd/E19253-01/819-5461/gkdep/index.html
zpool attach rpool current_disk new_disk
[ZFS] Replace failed disk on my Proxmox Host

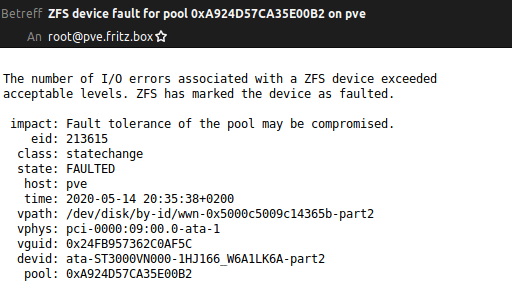
Yesterday evening I got an email that on my Proxmox server a disk had failed. In my ZFS Raidz1 I have 4 different drives of two manufactures: 2x HGST and 2x Seagate.
In the last 7 years I also used some Western Digitals. The only faulty hard drives I had in this years were from Seagate. This was the third… So this morning I bought a new hard disk, this time a Western Digital Red, and replaced the failed disk.
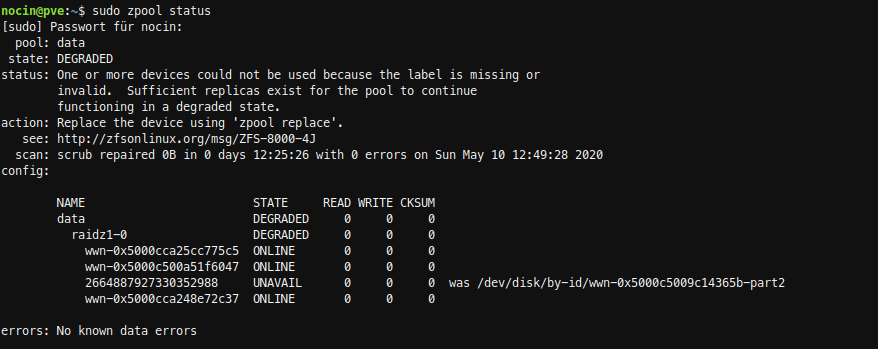
SSH into my server and checked the zpool data. Because I already removed the failed disk, it’s marked as unavailable.
failed disk: wwn-0x5000c5009c14365b
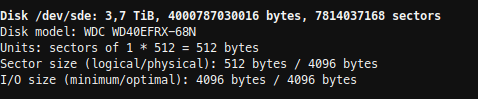
Now I had to find the Id of my new disk. With fdisk -l, I found my new disk as /dev/sde, but there was no id listed.
sudo fdisk -l
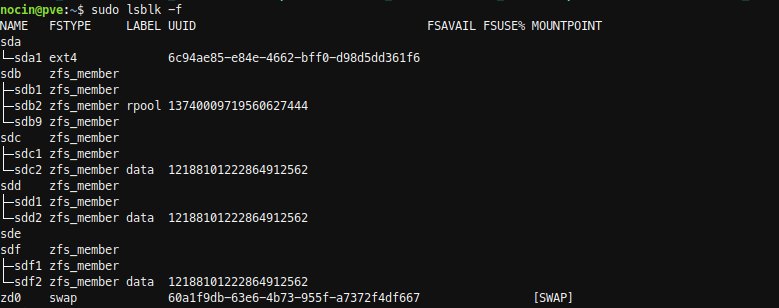
To be sure I checked again with:
sudo lsblk -f

With disk by-id I now got the Id.
ls /dev/disk/by-id/ -l | grep sde
new disk: ata-WDC_WD40EFRX-68N32N0_WD-WCC7K1CSDLRT
and again the failed disk: wwn-0x5000c5009c14365b
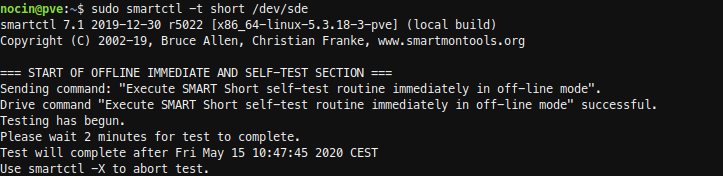
Before replacing the disks, I did a short SMART test.
sudo smartctl -a /dev/sde
sudo smartctl -t short /dev/sde
sudo smartctl -a /dev/sde
The new disk had no errors. And because it is a new disk, I don’t had to wipe any file systems from it.
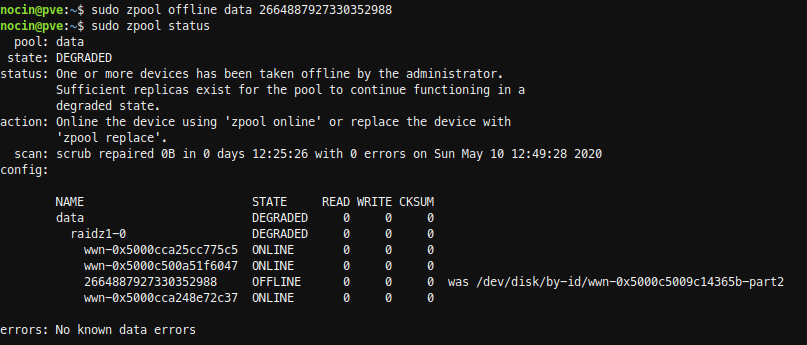
So first I took the failed disk offline. Not sure if that was necessary, because I already had removed the disk.
sudo zpool offline data 2664887927330352988
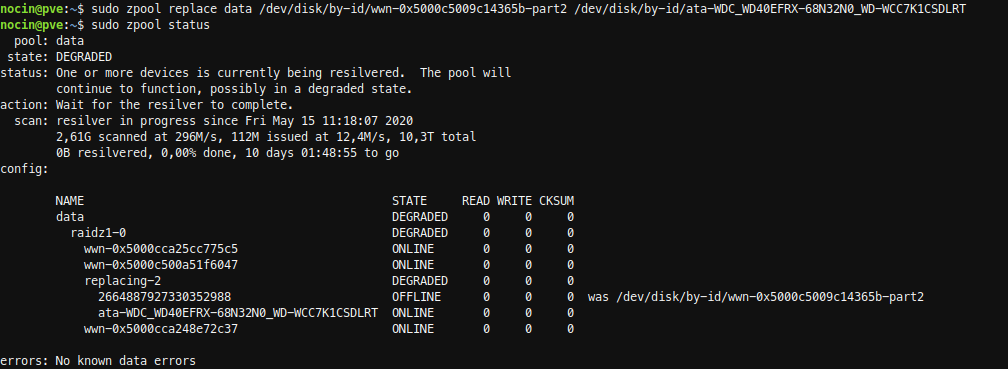
Next run the replace command.
sudo zpool replace data /dev/disk/by-id/wwn-0x5000c5009c14365b-part2
/dev/disk/by-id/ata-WDC_WD40EFRX-68N32N0_WD-WCC7K1CSDLRT
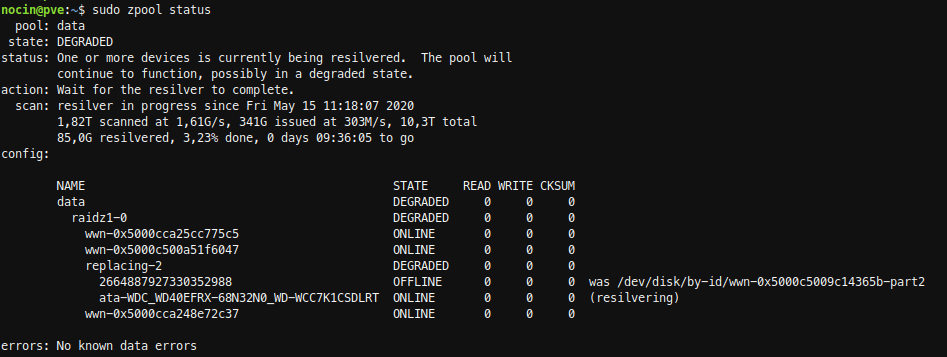
The resilver process for the 3TB disk took about 10 hours.
[RaspberryPi] Fix Missing Bluetooth Audio Sink
If you notice “error: a2dp-source profile connect failed for protocol not available“, probably in the log or via systemctl
sudo cat /var/log/syslog | grep -i protocol
#or
sudo systemctl status bluetooth
open the bluealsa.service file
sudo nano /lib/systemd/system/bluealsa.service
and append the a2dp-sink:
ExecStart=/usr/bin/bluealsa --profile=a2dp-sink
Now reboot. Check with
sudo bluetoothctl show
[HTPC] Using Proxmox Host as HTPC
In February this year, I built a tiny second Proxmox Host using an ASRock DeskMini A300 and the following parts. I chose an AMD Ryzen 5 3400G (with integrated APU) CPU.
As HTPC I always used a RaspberryPi 3 running LibreElec (Kodi) with the Jellyfin for Kodi Plugin to access my media. But the Raspberry reached its limits when it comes to 4k content or 10bit Audio lines. So why not use the DeskMini A300 as Proxmox Host and also as HTPC? It has enough power to play all types of media, and even some Steam games would run on it.
So a few things had to be done.
- Install a Desktop Environment & Login Manager on the Host
- Add a user
- Install some basic software (Firefox, VLC, JUK…)
- Set up YouTube Leanback
- Consuming Jellyfin media
- Set up Plasma Activities for each service
- Controlling media with KDE Connect
Of course it’s not recommended to install more than necessary on the host itself, so this shouldn’t be done on a productive Proxmox-System.
Proxmox Wiki says: “Installing additional packages could lead to a hardly upgradeable system and is not supported from the Proxmox support team and therefore only for expert use.”
Because I’m using my Proxmox Host just for my Homelab (pi-hole, nextcloud, reverseproxy etc.) I’ll take the risk.
When using a host with a dedicated graphics card, you could also create a VM and pass it through, so you don’t have to mess around on the host like I have to do.
1. Install a Desktop Environment & Login Manager
There is a Proxmox Wiki describing it: https://pve.proxmox.com/wiki/Developer_Workstations_with_Proxmox_VE_and_X11
As DE I took KDE Plasma, but just the plain desktop. See here for all three options: https://wiki.debian.org/KDE
| KDE (Full release of workspace, applications and framework) | kde-full package | The standard/upstream release |
| KDE (A common set of packages for a smaller, more flexible KDE environment compared to kde-full) | kde-standard package | Debian’s selection of common KDE packages |
| KDE Plasma Desktop | kde-plasma-desktop package | This is a minimalist Plasma desktop (You have to install all end-user applications later). |
This was my command:
apt-get update && apt-get dist-upgrade
apt-get install kde-plasma-desktop lightdm
2. Add a user
As simple as always. Edit the visudo for root permissions and
adduser newusername
visudo
add the following line to the end
newusername ALL=(ALL:ALL) ALL
Afterwards you have to start the login manager
systemctl start lightdm
Now you’re ready to login.
3. Install software
As I took the plain KDE Plasma Desktop, there is nearly no other software besides the necessary programs for the DE.
I installed just a few things on top:
apt install konsole vlc firefox-esr tldr neofetch gwenview juk kcalc ncmpcpp kodi
4. Set up YouTube Leanback
In September 2019 YouTube announced to end YouTube Leanback TV (a web interface which could simply be opened in any browser via youtube.com/tv).
But it still exists and can be used with a quick workaround I found on reddit. Simple install the Firefox Add-on User Agent Switcher and add the following line in userAgent:
Mozilla/5.0 (SMART-TV; Linux; Tizen 4.0.0.2) AppleWebkit/605.1.15 (KHTML, like Gecko)
When browsing to youtube.com/tv you should get the Leanback interface in which you can easily navigate via keyboard. Now just press F11 to go to full screen mode.
Of course, you can connect the YouTube App of your Smartphone and just cast videos to it, just like with a Chromecast or the native YouTube Smart TV app. I would recommend using the Vanced App if you want to receive fewer ads.
Update 16.04.2021: Just found this addon, which makes it much easier to use YouTube for TV: https://addons.mozilla.org/en-US/firefox/addon/youtube-for-tv/
Update 19.10.2022: Since I could only get 720p60 using the YoutTube for TV add-on, I’ve now gone back to the User Agent Switcher with the following userAgent:
Mozilla/5.0 (PS4; Leanback Shell) Gecko/20100101 Firefox/65.0 LeanbackShell/01.00.01.75 Sony PS4/ (PS4, , no, CH)
Update 11.09.2023: Suddenly, some ads were playing with black screen and audio before each video, despite uBlock. To get rid of them, add the following Filter to uBlock:
youtube.com##+js(json-prune, playerResponse.adPlacements playerResponse.playerAds playerResponse.adSlots adPlacements playerAds adSlots important)
5. Jellyfin
Update 21.04.2021: Jellyfin recently released the Jellyfin Media Player which I’m using from now on.
I tried two ways of consuming media of my Jellyfin server (which is running in an LXC on the same Host) and both work fine.
First I used Kodi plus the Jellyfin for Kodi plugin. If you are already using Kodi for other stuff, integrating your Jellyfin content here is probably the best.
As second option, and what I’m using still today, is simple the Jellyfin Web Version via browser in full screen mode. Just activate the TV mode in the Jellyfin settings. There are some minor bugs when navigating via keyboard, but most of the time it runs perfect. But because Firefox is still not playing MKV files (see bug 1422891) I had to install Chromium for proper use of Jellyfin.
apt install chromium chromium-l10n
Just enter the full screen mode with F11, and it looks pretty well on your TV.
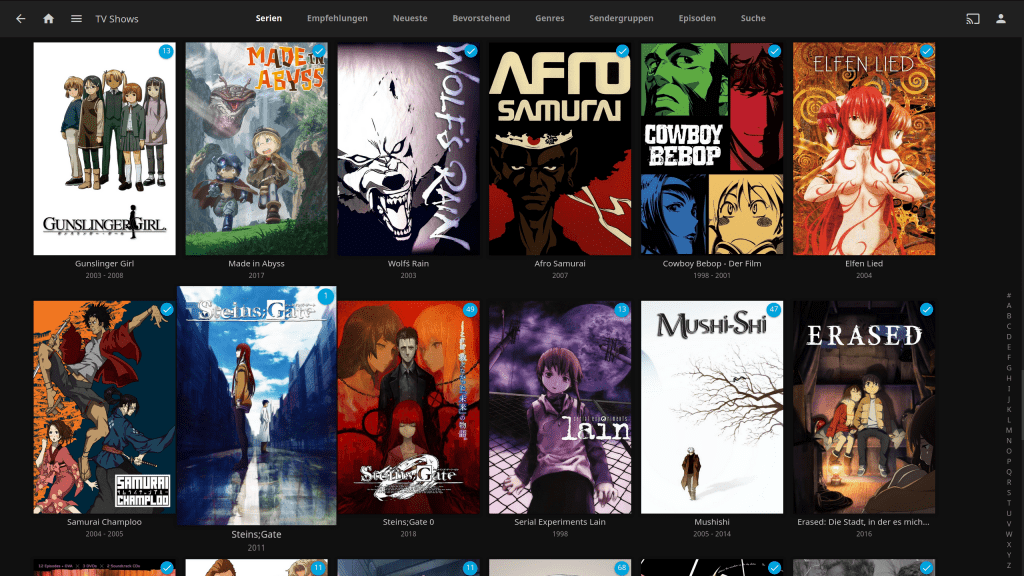
6. Plasma Activities
When using KDE Plasma you can simply create Activities (click here to see how to create an activity) for each of your full screen running application and easily switch between them. In my case I created three Acitivites, one for YouTube Leanback, one for Kodi and one for Jellyfin. And of course there is the Standard Activity, which is just my normal desktop for viewing other content like photos or playing a Steam game. This way, I can switch through all my full screen applications via Super + Tab (or backwards with Super + Shift + Tab).
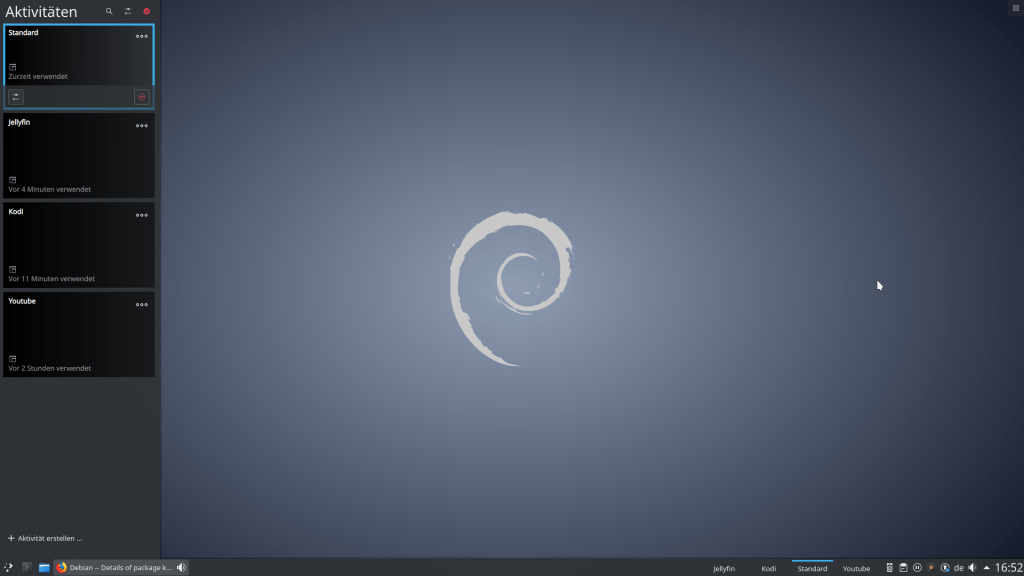
7. KDE Connect
If you don’t want to use the keyboard the whole time to control your media on your HTPC, you should try KDEConnect on your Smartphone. You’ll get the app from the F-Droid Store: KDE Connect.
Next, just install the application on your host with:
apt install kdeconnect
and pair the two devices. By default, whenever media is played on your HTPC the app will now present you an interface to control it (with play, pause, next etc.). Also, you are able to control the mouse via touch on your Smartphone. And there are some other functions you should check out as well.
I’m really enjoying this new setup. It’s much more powerful, flexible and easier to handle than my old Raspberry Pi 3. I will keep an eye on whether there will be problems with a system update in the future.
[Wireguard] Set up Wireguard using PiVPN inside LXC
Recently I had to setup a new Proxmox host and also had to setup a VPN to access the network of the host. This time I gave PiVPN a try, since it recently added support for Wireguard.
So first I installed Wireguard on the host like here (without adding the TUN device to the containers config), set up a new unprivileged container running debian buster, set up port forwarding in the router, installed curl followed by the one liner for PiVPN.
apt install curl
curl -L https://install.pivpn.io | bash
And that was almost it. Now just add a device and use the QR-Code the use it on Android.
pivpn -a
pivpn -qr
PiVPN delivers what it promises! That was super easy to setup.
[ZFS] diff – what changed between ZFS snapshots
The diff command tells you what files were changed/added/deleted between snapshots.
#list snapshots of a dataset
zfs list -rt snapshot | grep zpool/dataset
zpool/dataset@zfs-auto-snap_monthly-2020-03-01-0552
zpool/dataset@zfs-auto-snap_monthly-2020-04-01-0552
...
#choose two snapshots and use the diff command
zfs diff -FH zpool/dataset@zfs-auto-snap_monthly-2020-03-01-0552 zpool/dataset@zfs-auto-snap_monthly-2020-04-01-0452
The diff command can also show the difference between a snapshot and a current dataset.
zfs diff -FH zpool/dataset@zfs-auto-snap_monthly-2020-03-01-0552 zpool/dataset
The first column indicates the type of change:
- The path has been removed
+ The path has been created
M The path has been modified
R The path has been renamed
The second column indicates the file type, similar to ls. For further information have a look into the zfs man page.
[RaspberryPi] Forwarding USB Audio Input to HifiBerry AMP2
For music playback at home I have built my own Bluetooth Speaker. It’s a RaspberryPi 3, on top a HifiBerry AMP2, and they are powering two B&W DM601.
I have used this script to setup bluetooth and configure the audio settings.
Because bluetooth is the only way to pass audio to the raspberry (besides running music on the raspberry itself, e.g. via MPD/MPC), I was thinking of a way passing audio via chinch cable. I grabbed an old USB Soundcard I had laying around and connected it to the raspberry. Now I had to forward the USB Soundcard Audio Input to the HifiBerry AMP2. I found a way using PulseAudio for this. Got it from here.
#find input device (my USB Soundcard)
pactl list sources
#find output device (my HifiBerry AMP2)
pactl list sinks
#set loopback
pactl load-module module-loopback source=src_name sink=sink_name
But most USB Soundcards only have Mono-Audio-In and often there a annoying noises through the input… So this was really no joy and I will continue using bluetooth.
