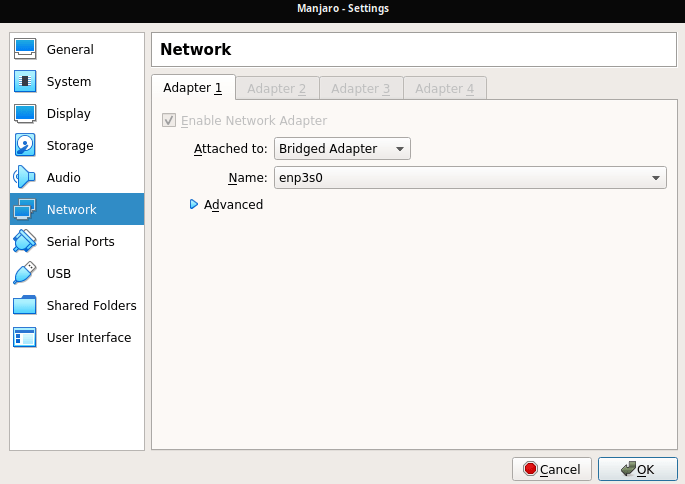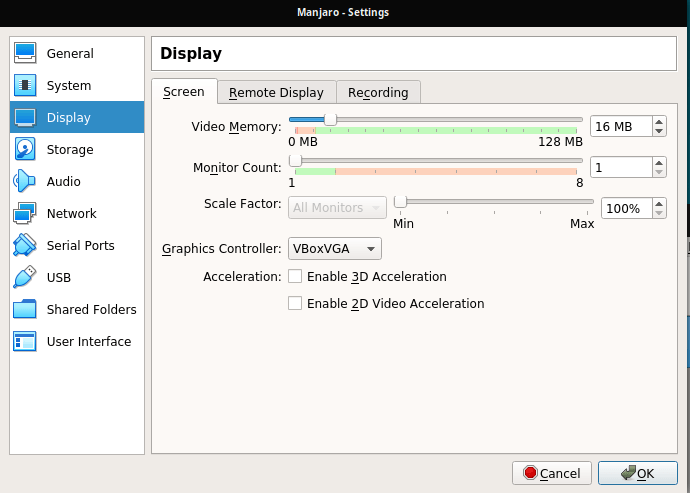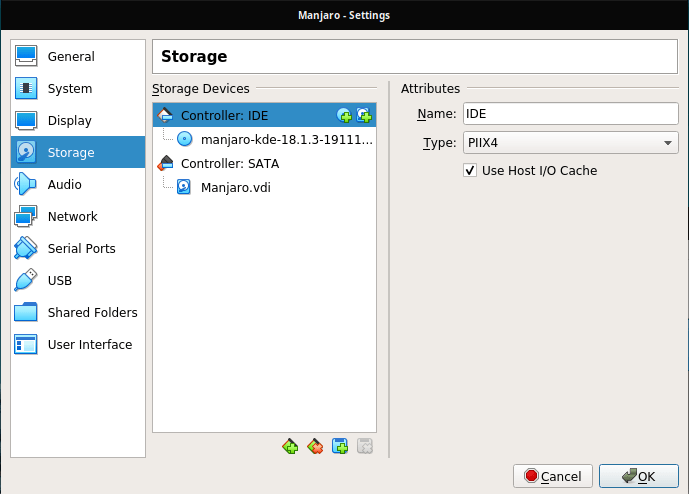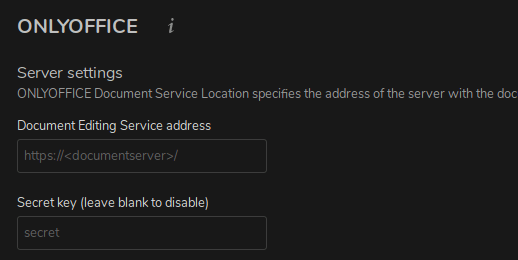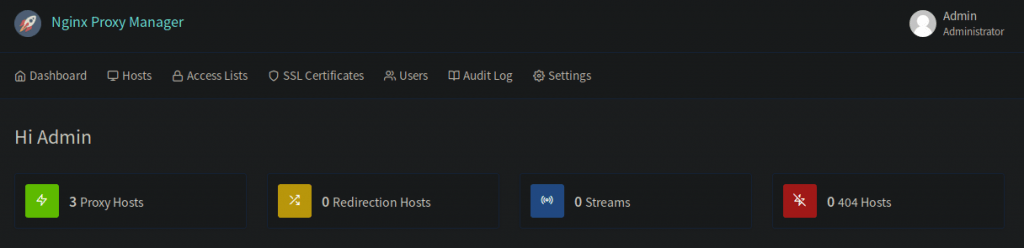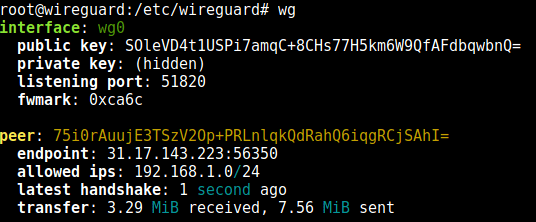Both, Nextcloud and Collabora, are recommending the Docker installation for Collaboraoffice (here and here). But I wasn’t able to get the Collabora Docker Image running succesfully inside an Debian Buster LXC. There were appearing some errors and as far as I understand, it has something to do with running an LXC on ZFS. After spending about 3 hours I gave up and did a manual installation.
Installation
For a current installation guide, have look on their website here.
Install https support for apt and add Collabora CODE repository. (CODE = Collabora Online Development Edition)
sudo apt install apt-transport-https ca-certificates
sudo apt-key adv --keyserver keyserver.ubuntu.com --recv-keys 0C54D189F4BA284D
Add the Collabora CODE repository to the apt sources list.
nano /etc/apt/sources.list.d/collabora.list
Add the following line for Debian Buster:
deb https://www.collaboraoffice.com/repos/CollaboraOnline/CODE-debian10 ./
Now update the repository and install Collabora. (lool = LibreOffice OnLine)
sudo apt update
sudo apt install loolwsd code-brand
Configuration
You have to edit three sections in the config: SSL handling, inserting your Nextcloud domain as WOPI client and add some credentials for webinterface. So open the config with:
nano /etc/loolwsd/loolwsd.xml
- If you are using a reverse proxy (I have running a docker with nginx) which is managing all SSL certifactes, you don’t need local certifactes for your Collaboraoffice. So scroll down to the SSL settings, disable SSL and enable SSL termination.
<ssl desc="SSL settings">
<enable type="bool" desc="Controls whether SSL encryption is enable (do not disable for production deployment). If default is false, must first be compiled with SSL support to enable." default="true">false</enable>
<termination desc="Connection via proxy where loolwsd acts as working via https, but actually uses https." type="bool" default="true">true</termination>
- 2. Next add you Nextcloud domain in the WOPI storage section.
<storage desc="Backend storage">
<filesystem allow="false" />
<wopi desc="Allow/deny wopi storage. Mutually exclusive with webdav." allow="true">
<host desc="Regex pattern of hostname to allow or deny." allow="true">localhost</host>
<host desc="Regex pattern of hostname to allow or deny." allow="true">nextcloud\.domain\.org</host>
- 3. Add your credentials fot the webinterface.
<admin_console desc="Web admin console settings.">
<enable desc="Enable the admin console functionality" type="bool" default="true">true</enable>
<enable_pam desc="Enable admin user authentication with PAM" type="bool" default="false">false</enable_pam>
<username desc="The username of the admin console. Ignored if PAM is enabled.">user_name</username>
<password desc="The password of the admin console. Deprecated on most platforms. Instead, use PAM or loolconfig to set up a secure password.">super_secret_password</password>
Now restart loolwsd and check the status.
systemctl restart loolwsd.service
systemctl status loolwsd.service
Check if the https connection is working via browser https://ipaddress:9980 or curl:
curl -vkI https://localhost:9980
You can reach the webinterface with:
https://ipaddress:9980/loleaflet/dist/admin/admin.html
Reverse Proxy
Go to your reverse proxy, in my case it’s nginx proxy manager, and add another subdomain for collabora with an SSL certificate.
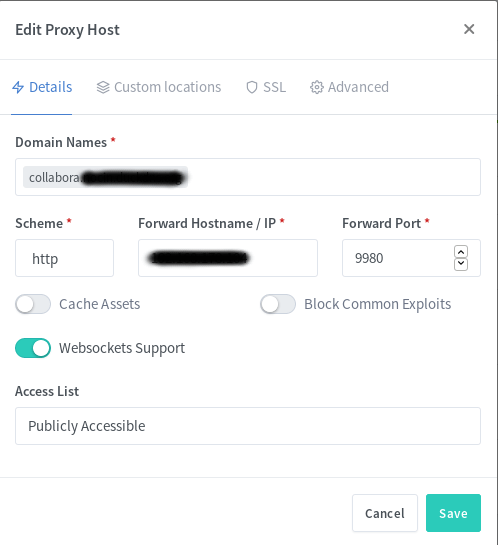
You also have to add a few custom locations. Look at the Collabora website for the some nginx configs. I used the second with “SSL terminates at the proxy”. I also added the given custom locations via the webui, e.g.:
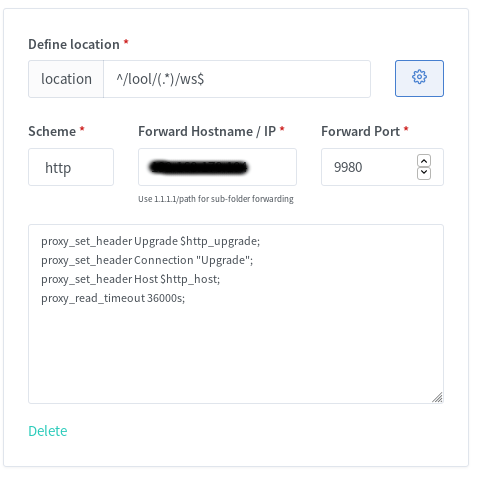
You should now be able to reach Collabora through your new subdomain via https.
https://collabora.your.domain.org/
And if you added /lool/adminws in your nginx config, you can also access the webui.
https://collabora.your.domain.org/loleaflet/dist/admin/admin.html
Install & configure Collabora Online App in Nextcloud
The easiest part is to install the Collabora Online App.
If done, go to Settings -> Collabora Online and set your Collabora Domain https://collabora.your.domain.org/ in here. Apply and edit your first excel in Nextcloud.
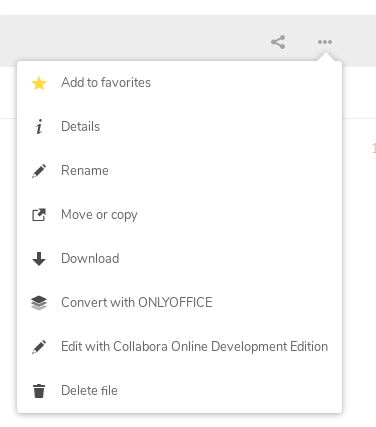
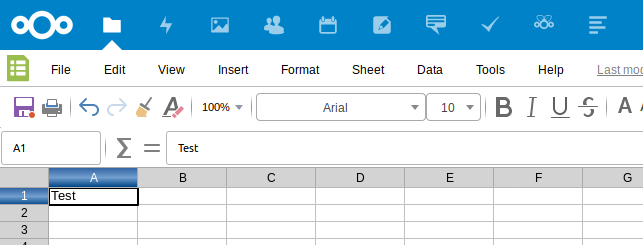
Done! 🙂