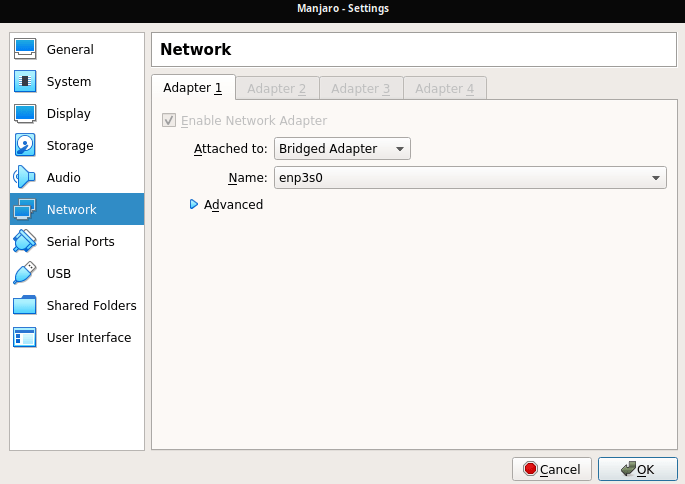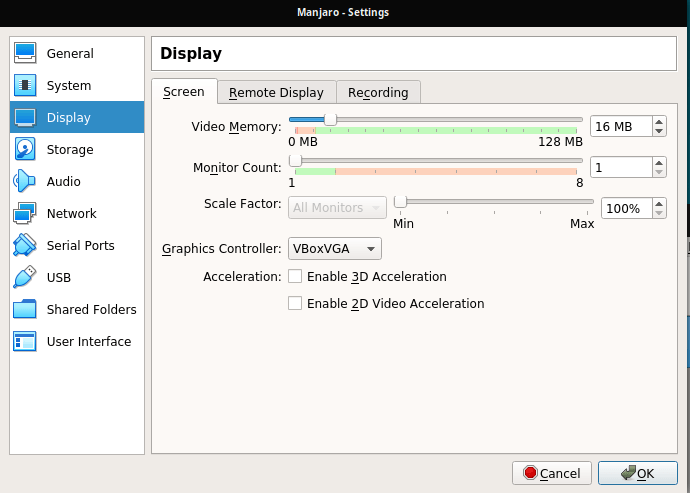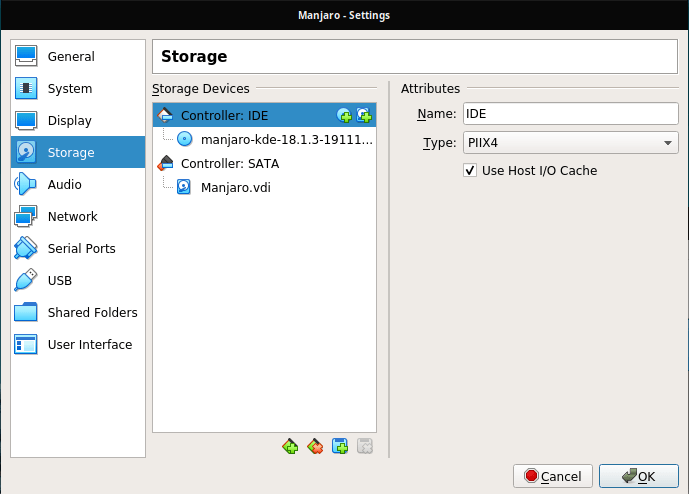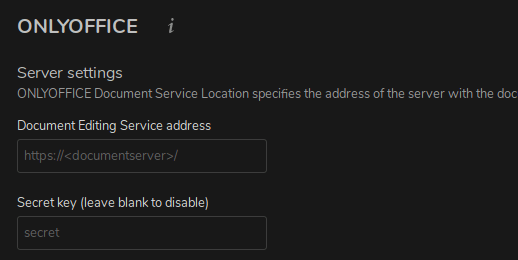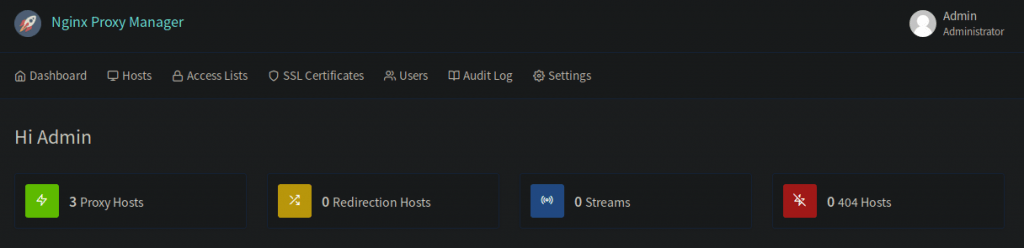Look for a specific snapshot of your LXC.
sudo zfs list -rt snapshot | grep data/lxc/subvol-101
I just want to rollback 2 hours, so I choose the snapshot with timestamp 2019-12-05-1117.
...
data/lxc/subvol-110-disk-0@zfs-auto-snap_hourly-2019-12-05-0917 11,7M - 24,2G -
data/lxc/subvol-110-disk-0@zfs-auto-snap_hourly-2019-12-05-1017 11,9M - 24,2G -
data/lxc/subvol-110-disk-0@zfs-auto-snap_hourly-2019-12-05-1117 11,7M - 24,2G -
data/lxc/subvol-110-disk-0@zfs-auto-snap_hourly-2019-12-05-1217 11,8M - 24,2G -
data/lxc/subvol-110-disk-0@zfs-auto-snap_hourly-2019-12-05-1317 12,1M - 24,2G -
If there are one or more snapshots between the current state and the snapshot you want to rollback to, you have to add -r (force deletion) to the rollback command.
sudo zfs rollback -r data/lxc/subvol-110-disk-0@zfs-auto-snap_hourly-2019-12-05-1117