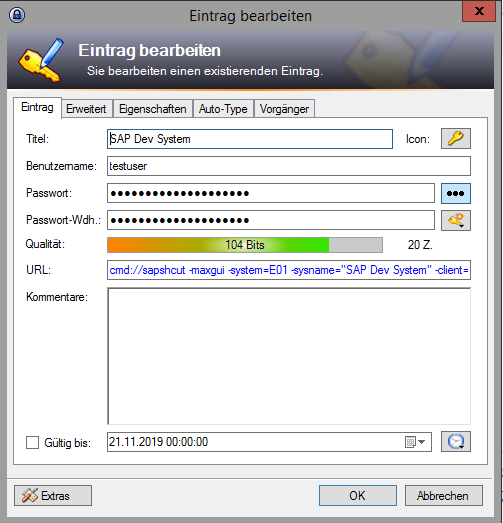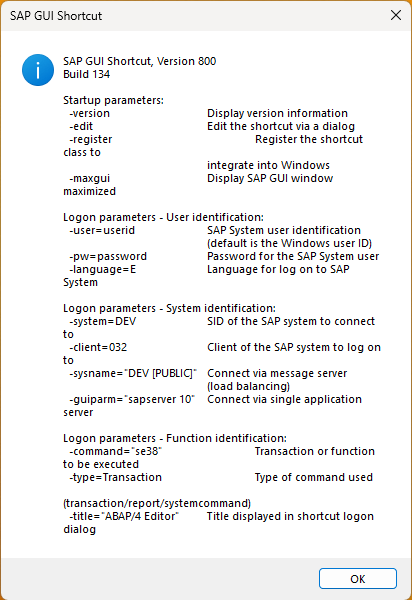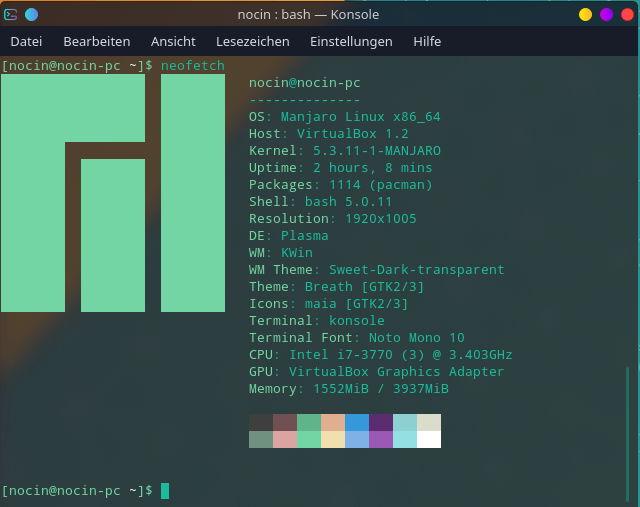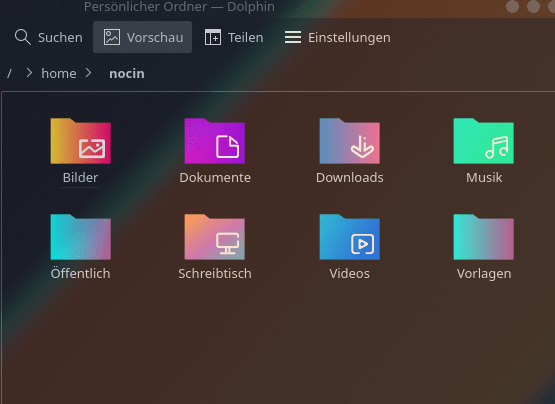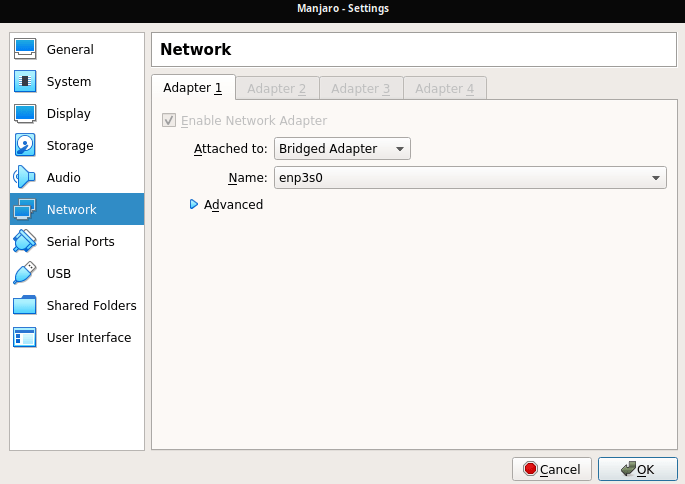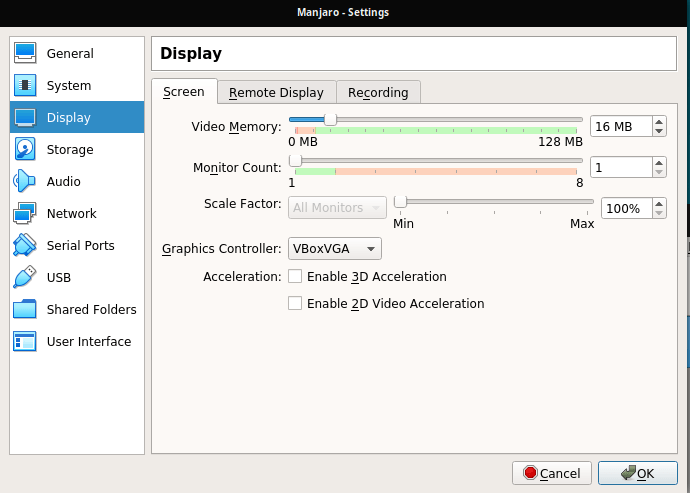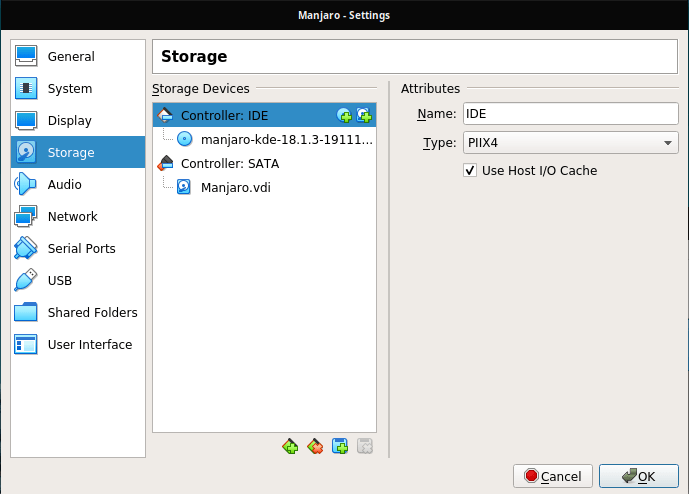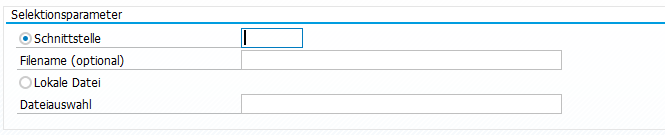If you already have an LXC with Debian running, add the following three lines to the lxc config (path /etc/pve/lxc/xxx.conf) and reboot the container:
lxc.apparmor.profile: unconfined
lxc.cgroup.devices.allow: a
lxc.cap.drop:
Now simply install docker.
sudo apt update && apt upgrade -y
sudo apt install apt-transport-https ca-certificates curl gnupg2 software-properties-common
curl -fsSL download.docker.com/linux/debian/gpg | sudo apt-key add -
sudo add-apt-repository "deb [arch=amd64] https://download.docker.com/linux/debian $(lsb_release -cs) stable"
sudo apt update
sudo apt install docker-ce docker-ce-cli containerd.io docker-compose
Running and managing docker containers requires sudo privileges. If you don’t want to type sudo for every commmand, add your current user to the docker group.
sudo usermod -aG docker ${USER}
Docker should now be installed, the daemon started, and the process enabled to start on boot. Check that it’s running.
sudo systemctl status docker
Test if the installtions is working correctly with hello-world.
sudo docker run hello-world
Each container you will create gets a unique ID and name you can look up with “docker ps”. To remove the docker instance just use “docker rm” followed by the ID or the container name.
sudo docker ps -a
sudo docker stop relaxed_williamson
sudo docker rm relaxed_williamson