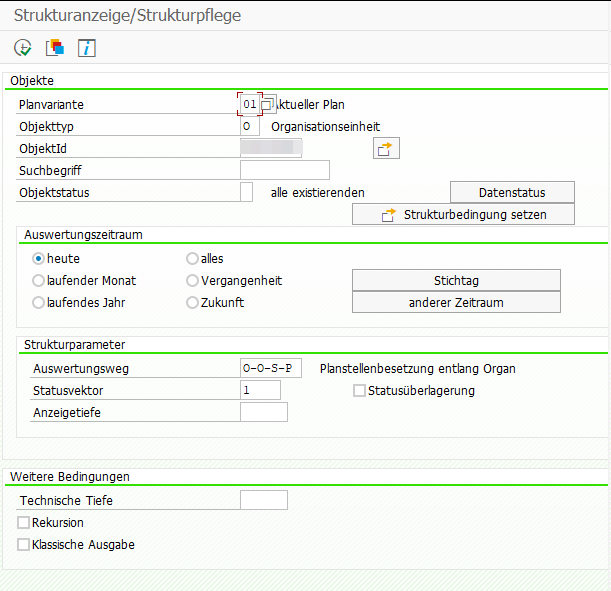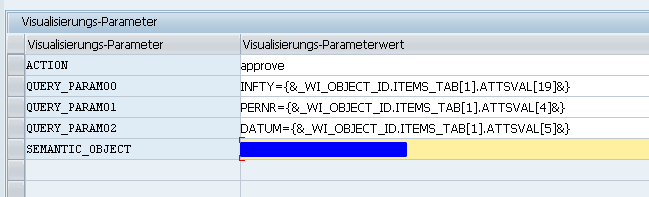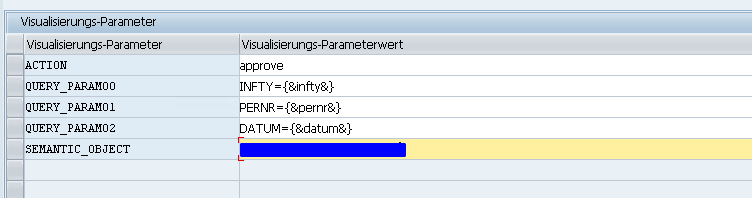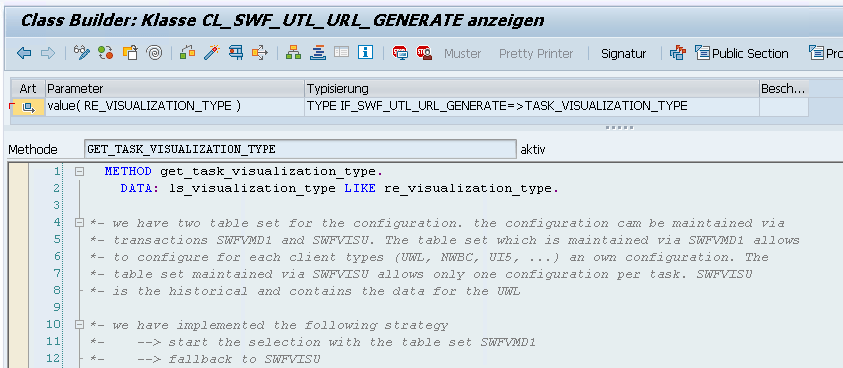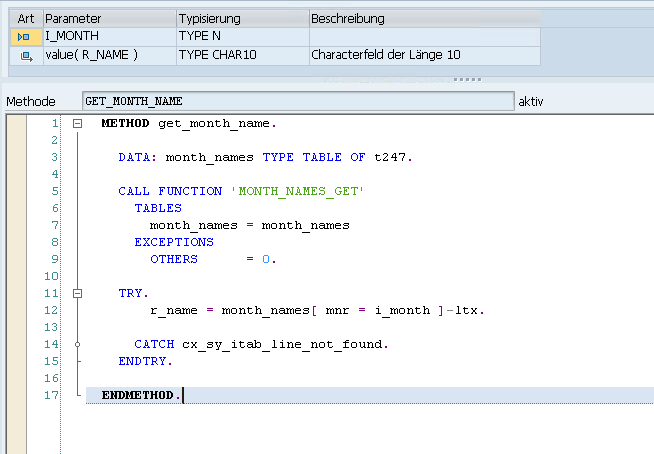Auswertungsweg O-O-S-P liefert unter einer gegebenen Org. Einheit alle Personen, auch aus tieferen OE.
T-Code: OOAW
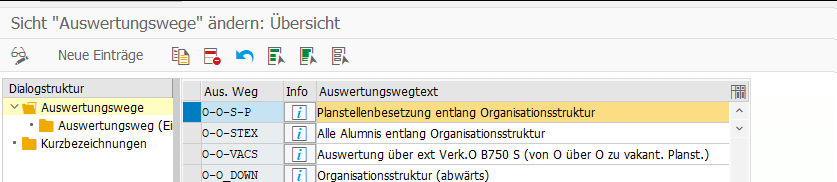
DATA(lt_actor) = VALUE tswhactor( ).
CALL FUNCTION 'RH_STRUC_GET'
EXPORTING
act_otype = 'O'
act_objid = lv_oe " die Org. Einheit, von der gestartet werden soll
act_wegid = 'O-O-S-P'
act_plvar = '01'
act_begda = sy-datum
act_endda = sy-datum
act_tflag = space
act_vflag = space
authority_check = space
TABLES
result_tab = lt_actor
EXCEPTIONS
no_plvar_found = 1
no_entry_found = 2
OTHERS = 3.
IF sy-subrc <> 0.
" do error handling
ENDIF.
" Nur Pernr's relevant
DELETE lt_actor WHERE otype <> 'P'.
" Doppelte Pernr's entfernen
DELETE ADJACENT DUPLICATES FROM lt_actor.
Zum Testen des Auswertungsweges kann man den Report RHSTRU00 verwenden. Einfach Planvariante, Objekttyp und eine ObjektId einer Org. Einheit eingeben, sowie den Auswertungsweg und Statusvektor 1 (aktiv).