Category: GNU/Linux
GNU/Linux
[Software] Ventoy
“Ventoy is an open source tool to create bootable USB drive for ISO/WIM/IMG/VHD(x)/EFI files.
With ventoy, you don’t need to format the disk over and over, you just need to copy the ISO/WIM/IMG/VHD(x)/EFI files to the USB drive and boot them directly.”
Download: https://github.com/ventoy/Ventoy/releases
Installation: https://www.ventoy.net/en/doc_start.html
sudo sh Ventoy2Disk.sh -i /dev/sdx
[Linux Mint] Install PyWal on Linux Mint 20.1 Cinnamon
“Pywal is a tool that generates a color palette from the dominant colors in an image. It then applies the colors system-wide and on-the-fly in all of your favorite programs.”
https://github.com/dylanaraps/pywal/wiki/Installation
pip3 install pywal
I’m using Variety to change my wallpaper every day automatically. To always get the right colors in my terminal I added some lines in my .zshrc that will always grab the current wallpaper and pass it to PyWal. I’m sure a bash pro would do this in just one line… 🙂
#---PyWal---#
# load previous theme
(cat ~/.cache/wal/sequences &)
# get picture path
picturepath=$(gsettings get org.gnome.desktop.background picture-uri)
# remove prefix & suffix
prefix="'file://"
suffix="'"
picturepath=${picturepath#"$prefix"}
picturepath=${picturepath%"$suffix"}
# set colors
wal -n -q -i "$picturepath"
#---PyWal End---#
There are many plugins/tools you can combine with PyWal:
https://github.com/frewacom/pywalfox
[Linux Mint] Software I usually install on my daily driver
Software you get from the default repositories:
sudo apt install \
chromium \
conky-all \
tldr \
tmux \
cantata \
vlc \
kdeconnect \
blueman \
flameshot \
skypeforlinux \
git \
python3-pip \
python-is-python3 \
thefuck \
fortune-mod \
cowsay \
micro \
stacer \
variety \
bashtop \
birdtray \
ssh-tools \
netdiscover \
lynis \
peek \
transgui \
nfs-common \
gsmartcontrol \
xournalpp
And some additional repos:
sudo curl -o /usr/share/keyrings/syncthing-archive-keyring.gpg https://syncthing.net/release-key.gpg
echo "deb [signed-by=/usr/share/keyrings/syncthing-archive-keyring.gpg] https://apt.syncthing.net/ syncthing stable" | sudo tee /etc/apt/sources.list.d/syncthing.list
sudo apt-get update
sudo apt-get install syncthing
sudo apt-add-repository ppa:remmina-ppa-team/remmina-next
sudo apt update
sudo apt install remmina remmina-plugin-rdp remmina-plugin-secret
Mainline – Ubuntu Mainline Kernel Installer
sudo apt-add-repository -y ppa:cappelikan/ppa
sudo apt update
sudo apt install mainline
youtube-dl (Check the supported sites here)
sudo curl -L https://yt-dl.org/downloads/latest/youtube-dl -o /usr/local/bin/youtube-dl
sudo chmod a+rx /usr/local/bin/youtube-dl
#Set default download path
micro .config/youtube-dl/config
-o ~/Downloads/%(title)s.%(ext)s
#usage converting to mp3
youtube-dl -x --audio-format mp3 --add-metadata --embed-thumbnail https://youtu.be/dQw4w9WgXcQ
echo "deb http://packages.azlux.fr/debian/ buster main" | sudo tee /etc/apt/sources.list.d/azlux.list
wget -qO - https://azlux.fr/repo.gpg.key | sudo apt-key add -
apt update
apt install broot
Lutris (Following this great guide: https://christitus.com/ultimate-linux-gaming-guide/)
# Install latest Drivers: https://github.com/lutris/docs/blob/master/InstallingDrivers.md
sudo add-apt-repository ppa:kisak/kisak-mesa
sudo dpkg --add-architecture i386
sudo apt update && sudo apt upgrade
sudo apt install libgl1-mesa-dri:i386
sudo apt install mesa-vulkan-drivers mesa-vulkan-drivers:i386
#Add "RADV_PERFTEST=aco" to /etc/environment
# Install Wine https://wiki.winehq.org/Ubuntu
wget -nc https://dl.winehq.org/wine-builds/winehq.key
sudo apt-key add winehq.key
sudo add-apt-repository 'deb https://dl.winehq.org/wine-builds/ubuntu/ focal main'
sudo apt update
sudo apt install --install-recommends winehq-stable
# Lutris
sudo add-apt-repository ppa:lutris-team/lutris
sudo apt update
sudo apt install lutris
sudo apt-add-repository ppa:yktooo/ppa
sudo apt update
sudo apt install indicator-sound-switcher
curl -L https://github.com/dundee/gdu/releases/latest/download/gdu_linux_amd64.tgz | tar xz
chmod +x gdu_linux_amd64
mv gdu_linux_amd64 /usr/bin/gdu
sudo add-apt-repository ppa:atareao/telegram
sudo apt-get update
sudo apt-get install telegram
wget -O- https://updates.signal.org/desktop/apt/keys.asc | gpg --dearmor > signal-desktop-keyring.gpg
cat signal-desktop-keyring.gpg | sudo tee -a /usr/share/keyrings/signal-desktop-keyring.gpg > /dev/null
echo 'deb [arch=amd64 signed-by=/usr/share/keyrings/signal-desktop-keyring.gpg] https://updates.signal.org/desktop/apt/ xenial main' |\
sudo tee -a /etc/apt/sources.list.d/signal.list
sudo apt update && sudo apt install signal-desktop
sudo add-apt-repository ppa:papirus/papirus
sudo apt-get update
sudo apt-get install papirus-icon-theme
sudo add-apt-repository ppa:nextcloud-devs/client
sudo apt update
sudo apt install nextcloud-client
sudo add-apt-repository ppa:xtradeb/apps
sudo apt update
sudo apt install czkawka
And some more software and extensions…
Lolcat https://nocin.eu/shell-neofetch-lolcat/
Cinnamon Extension Transparent panels
Cinnamon Applets QRedshift & Spices Update
Zsh https://nocin.eu/terminal-zsh-oh-my-zsh-powerlevel10k/
Thunderbird with https://addons.thunderbird.net/de/thunderbird/addon/tbsync/ + https://protonmail.com/bridge/ and Thunderbird Conversations (+ configuring birdtray!)
FreeOffice https://www.freeoffice.com/de/download/programme
SAP Gui https://nocin.eu/sap-install-sap-gui-for-java-7-50-on-linux-mint-20/
Steam https://store.steampowered.com/about/
Bashtop https://nocin.eu/software-bashtop-alternative-to-top-and-htop/
Syncthing Tray: https://github.com/Martchus/syncthingtray
FreeOffice: https://www.freeoffice.com/en
Increase GRUB Timeout (#)
sudo micro /etc/default/grub
# if not already set, update
GRUB_TIMEOUT_STYLE=menu
GRUB_TIMEOUT=5
sudo update-grub
Create new shortcut for the “System Monitor”
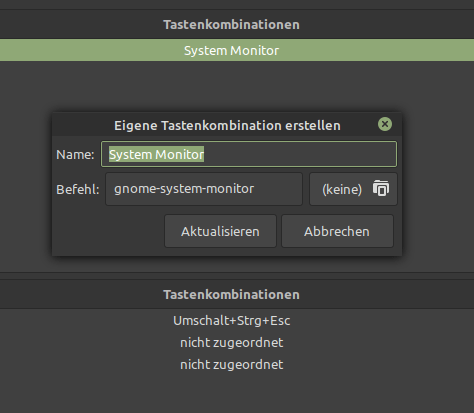
Copying my dotfiles over. First the .aliases
alias ll='ls -Al --color=auto --block-size=MB --group-directories-first'
alias ls='ls -l --color=auto --block-size=MB --group-directories-first'
alias cp='cp -vRi'
alias rm='rm -vRi'
alias mv='mv -vi'
alias ln='ln -v'
alias mkdir='mkdir -pv' # Creates parent directories if needed
alias chown='chown -v'
alias chmod='chmod -v'
alias rmdir='rmdir -v'
alias ps='ps -f'
#alias tar='tar -xvf' #made some problems
alias df='df -Th'
alias lsd='lsd -Al --group-dirs first'
alias jobs='jobs -lr'
alias sudo='sudo ' #Allows for aliases to work with sudo.
alias pls='sudo $(history -p !!)'
alias wget='wget -qc --show-progress' #Download with WGet with pretty and useful features.
alias grep='grep -sI --color=auto' #Colorful (auto) 'grep' output.
alias psf='ps -faxc -U $UID -o pid,uid,gid,pcpu,pmem,stat,comm' #Less excessive, current-user-focused ps alternative.
alias klog="sudo dmesg -t -L=never -l emerg,alert,crit,err,warn --human --nopager" #Potentially useful option for viewing the kernel log.
alias lsblk='lsblk -o name,label,fstype,size,type,uuid'
alias ping='ping -c 5' # Stop after sending 5 pings
# Docker
alias dpsa='docker ps -a --format "table{{.ID}}\t{{.Names}}\t{{.Image}}\t{{.Ports}}\t{{.Status}}"'
# Find commands I type often so I can alias them
# https://www.jakeworth.com/alias-terminal-commands/
alias typeless='history n 20000 | sed "s/.* //" | sort | uniq -c | sort -g | tail -n 100'
# Micro Editor
alias mic='micro'
alias nano='micro'
# Make mount command output pretty and readable
alias mnt='mount | column -t'
# jump to my download directory
alias dl='cd "$HOME"/Downloads'
# Youtube-dl
alias dlvid='youtube-dl --add-metadata --embed-thumbnail'
alias dlmp3='youtube-dl -x --audio-format mp3 --add-metadata --embed-thumbnail'
alias dlbest='youtube-dl -f bestvideo+bestaudio'
# Git
alias git add .='git aa'
alias git commit -m='git cm'
# mkdir && cd
function mcd() {
mkdir -p $1
cd $1
}
# Archive extraction
# usage: ex <file>
ex ()
{
if [ -f "$1" ] ; then
case $1 in
*.tar.bz2) tar xjf $1 ;;
*.tar.gz) tar xzf $1 ;;
*.bz2) bunzip2 $1 ;;
*.rar) unrar x $1 ;;
*.gz) gunzip $1 ;;
*.tar) tar xf $1 ;;
*.tbz2) tar xjf $1 ;;
*.tgz) tar xzf $1 ;;
*.zip) unzip $1 ;;
*.Z) uncompress $1;;
*.7z) 7z x $1 ;;
*.deb) ar x $1 ;;
*.tar.xz) tar xf $1 ;;
*.tar.zst) unzstd $1 ;;
*) echo "'$1' cannot be extracted via ex()" ;;
esac
else
echo "'$1' is not a valid file"
fi
}
# navigation
up () {
local d=""
local limit="$1"
# Default to limit of 1
if [ -z "$limit" ] || [ "$limit" -le 0 ]; then
limit=1
fi
for ((i=1;i<=limit;i++)); do
d="../$d"
done
# perform cd. Show error if cd fails
if ! cd "$d"; then
echo "Couldn't go up $limit dirs.";
fi
}
Followed by my .zshrc
neofetch | lolcat
# See https://github.com/ohmyzsh/ohmyzsh/wiki/Themes
# ZSH_THEME="robbyrussell"
ZSH_THEME=powerlevel10k/powerlevel10k
# zsh-syntax-highlighting has to be the last plugin!
plugins=(git tmux zsh-autosuggestions zsh-syntax-highlighting)
# Preferred editor for local and remote sessions
if [[ -n $SSH_CONNECTION ]]; then
export EDITOR='micro'
else
export EDITOR='nano'
fi
# To customize prompt, run `p10k configure` or edit ~/.p10k.zsh.
[[ ! -f ~/.p10k.zsh ]] || source ~/.p10k.zsh
source $ZSH/oh-my-zsh.sh
if [ -f ~/.aliases ]; then
. ~/.aliases
fi
eval $(thefuck --alias FUCK)
[Hardware] ASUS TUF GAMING B550M-PLUS and RTL8125B Realtek
Just switched some hardware parts in my main PC:
- MB: TUF GAMING B550M-PLUS
- CPU: AMD Ryzen 5 3600
- Ram: G.Skill RipJaws V schwarz DIMM Kit 32GB, DDR4-3600
I moved from Intel to an AMD build. I kept my boot disk with Linux Mint 20 and everything was running out of the box, except there was no ethernet connection available. The RTL8125B Realtek network card is not yet supported on a Kernel < 5.9. Since I’m running Kernel 5.6.14, I had to manual install it.
Download the “2.5G Ethernet LINUX driver r8125 for kernel up to 5.6”, untar and follow the installation instructions from the README. In fact you only have to run
sudo ./autorun.sh
#check with
lsmod | grep r8125
ifconfig -a

[NAS] Megarac SP Gui / IPMI
In meinem NAS nutze ich seit vielen Jahren als Motherboard ein ASRock C2550D4I mit einer recht stromsparsamen on-Board CPU und einer BMC/IPMI Schnittstelle, welche Fernwartung über einen separaten LAN Port möglich macht.
BMC = Baseboard Management Controllers
IPMI = Intelligence Platform Management Interface
Bei einem BMC Update hat sich leider die WebGui verabschiedet und ich musste mir die Sache auf der Konsole anschauen. Dafür habe ich IPMITOOL installiert und verwendet. Dabei stellte sich heraus, dass lediglich die Netzwerkeinstellungen verloren gegangen sind.
Hier einige hilfreiche Befehle im Umgang mit dem IPMITOOL, welche mir geholfen haben. Über diesen Weg lässt sich ebenfalls das Passwort des Admin-Users zurücksetzen.
# install
sudo apt install ipmitool
# display sensor & network settings
sudo ipmitool sensor
sudo ipmitool lan print 1
#set network settings
sudo ipmitool lan set 1 ipsrc static
sudo ipmitool lan set 1 ipaddr 192.168.178.3
sudo ipmitool lan set 1 defgw ipaddr 192.168.178.1
# Reset password
# https://support.oneidentity.com/de-de/kb/261220/reset-the-bmc-ipmi-password
sudo ipmitool user list 1
ID Name Callin Link Auth IPMI Msg Channel Priv Limit
1 false false true ADMINISTRATOR
2 admin true true true ADMINISTRATOR
3 true false false NO ACCESS
4 true false false NO ACCESS
5 true false false NO ACCESS
6 true false false NO ACCESS
7 true false false NO ACCESS
8 true false false NO ACCESS
9 true false false NO ACCESS
10 true false false NO ACCESS
sudo ipmitool user set password 2
Password for user 2:
Password for user 2:
Set User Password command successful (user 2)
# IPMI reseten
# https://www.thomas-krenn.com/de/wiki/IPMI_BMC_reset_bei_IPMI_Problemen
sudo ipmitool mc reset cold
# or remote with
ipmitool -I lanplus -H ip_address -U admin -a bmc reset cold
# Wenn das nicht hilft, ggf. hier schauen:
# https://portal.nutanix.com/page/documents/kbs/details?targetId=kA00e000000CrKRCA0
[Software] Save battery power on laptops
With TLP I was able to extend the battery life of my ThinkPad E595 significantly.
“TLP is a feature-rich command line utility for Linux, saving laptop battery power without the need to delve deeper into technical details.”
https://linrunner.de/tlp/
If you prefer tools with UI, check TLPUI: https://github.com/d4nj1/TLPUI
There is also a repository for it:
sudo add-apt-repository ppa:linuxuprising/apps
sudo apt update
sudo apt install tlpui
When using a ThinkPad, there are specific kernel modules that can be installed.
https://linrunner.de/tlp/installation/ubuntu.html#thinkpads-only
Check with tlp-stat -b
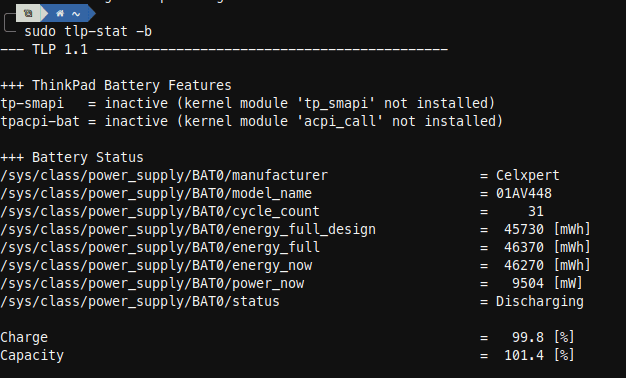
Install with:
sudo apt install acpi-call-dkms tp-smapi-dkms
Another tool to monitor your power usage is PowerTOP:
“PowerTOP is a Linux tool to diagnose issues with power consumption and power management.”
https://01.org/powertop/
[Software] Bashtop – alternative to top and htop
https://github.com/aristocratos/bashtop
Installation for Ubuntu based distros:
sudo add-apt-repository ppa:bashtop-monitor/bashtop
sudo apt update
sudo apt install bashtop
[Proxmox] Installing Cockpit with ZFS Manager extension
The Cockpit ZFS Manager requires Cockpit version 201 or above. In the Debian Buster repository there’s only cockpit version 188, so you have to use the buster backports repository, which contains cockpit version 223.
# install cockpit
echo "deb http://deb.debian.org/debian buster-backports main" > /etc/apt/sources.list.d/buster-backport.list
apt update
apt-get -t buster-backports install cockpit
# add ZFS manager
git clone https://github.com/optimans/cockpit-zfs-manager.git
cp -r cockpit-zfs-manager/zfs /usr/share/cockpit
# start cockpit
systemctl start cockpit.service
systemctl enable cockpit.service
systemctl status cockpit.service
Now browse to https://ip-address-of-machine:9090 and login.
[HTPC] hide mouse cursor with Unclutter
Damit beim Filme schauen auf dem Fernseher nicht immer händisch der Mauszeiger aus dem sichtbaren Bereich geschoben werden muss, habe ich nach einer Lösung gesucht und wurde mit Unclutter fündig: “Unclutter ist ein kleines Hilfsprogramm, das den Mauszeiger verschwinden lässt.”
#install
apt install unclutter
#config
cat /etc/default/unclutter
“Unclutter startet ab dem nächsten Neustart automatisch. Wenn man das oder die Optionen ändern will, kann man es durch Bearbeiten [3] der Datei /etc/default/unclutter mit Root-Rechten erreichen.”
Standardmäßig verschwindet der Mauszeiger nach einer Sekunde. Kann aber natürlich beliebig angepsasst werden.
