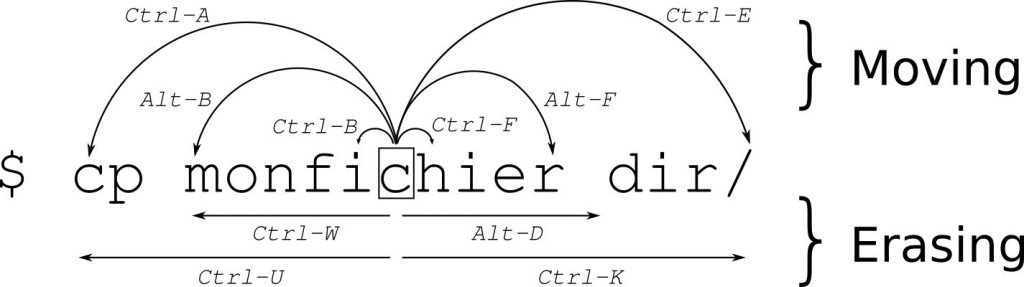Software you get from the default repositories:
sudo apt install \
chromium \
conky-all \
tldr \
tmux \
cantata \
vlc \
kdeconnect \
blueman \
flameshot \
skypeforlinux \
git \
python3-pip \
python-is-python3 \
thefuck \
fortune-mod \
cowsay \
micro \
stacer \
variety \
bashtop \
birdtray \
ssh-tools \
netdiscover \
lynis \
peek \
transgui \
nfs-common \
gsmartcontrol \
xournalpp
And some additional repos:
sudo curl -o /usr/share/keyrings/syncthing-archive-keyring.gpg https://syncthing.net/release-key.gpg
echo "deb [signed-by=/usr/share/keyrings/syncthing-archive-keyring.gpg] https://apt.syncthing.net/ syncthing stable" | sudo tee /etc/apt/sources.list.d/syncthing.list
sudo apt-get update
sudo apt-get install syncthing
sudo apt-add-repository ppa:remmina-ppa-team/remmina-next
sudo apt update
sudo apt install remmina remmina-plugin-rdp remmina-plugin-secret
Mainline – Ubuntu Mainline Kernel Installer
sudo apt-add-repository -y ppa:cappelikan/ppa
sudo apt update
sudo apt install mainline
youtube-dl (Check the supported sites here)
sudo curl -L https://yt-dl.org/downloads/latest/youtube-dl -o /usr/local/bin/youtube-dl
sudo chmod a+rx /usr/local/bin/youtube-dl
#Set default download path
micro .config/youtube-dl/config
-o ~/Downloads/%(title)s.%(ext)s
#usage converting to mp3
youtube-dl -x --audio-format mp3 --add-metadata --embed-thumbnail https://youtu.be/dQw4w9WgXcQ
echo "deb http://packages.azlux.fr/debian/ buster main" | sudo tee /etc/apt/sources.list.d/azlux.list
wget -qO - https://azlux.fr/repo.gpg.key | sudo apt-key add -
apt update
apt install broot
Lutris (Following this great guide: https://christitus.com/ultimate-linux-gaming-guide/)
# Install latest Drivers: https://github.com/lutris/docs/blob/master/InstallingDrivers.md
sudo add-apt-repository ppa:kisak/kisak-mesa
sudo dpkg --add-architecture i386
sudo apt update && sudo apt upgrade
sudo apt install libgl1-mesa-dri:i386
sudo apt install mesa-vulkan-drivers mesa-vulkan-drivers:i386
#Add "RADV_PERFTEST=aco" to /etc/environment
# Install Wine https://wiki.winehq.org/Ubuntu
wget -nc https://dl.winehq.org/wine-builds/winehq.key
sudo apt-key add winehq.key
sudo add-apt-repository 'deb https://dl.winehq.org/wine-builds/ubuntu/ focal main'
sudo apt update
sudo apt install --install-recommends winehq-stable
# Lutris
sudo add-apt-repository ppa:lutris-team/lutris
sudo apt update
sudo apt install lutris
sudo apt-add-repository ppa:yktooo/ppa
sudo apt update
sudo apt install indicator-sound-switcher
curl -L https://github.com/dundee/gdu/releases/latest/download/gdu_linux_amd64.tgz | tar xz
chmod +x gdu_linux_amd64
mv gdu_linux_amd64 /usr/bin/gdu
sudo add-apt-repository ppa:atareao/telegram
sudo apt-get update
sudo apt-get install telegram
wget -O- https://updates.signal.org/desktop/apt/keys.asc | gpg --dearmor > signal-desktop-keyring.gpg
cat signal-desktop-keyring.gpg | sudo tee -a /usr/share/keyrings/signal-desktop-keyring.gpg > /dev/null
echo 'deb [arch=amd64 signed-by=/usr/share/keyrings/signal-desktop-keyring.gpg] https://updates.signal.org/desktop/apt/ xenial main' |\
sudo tee -a /etc/apt/sources.list.d/signal.list
sudo apt update && sudo apt install signal-desktop
sudo add-apt-repository ppa:papirus/papirus
sudo apt-get update
sudo apt-get install papirus-icon-theme
sudo add-apt-repository ppa:nextcloud-devs/client
sudo apt update
sudo apt install nextcloud-client
sudo add-apt-repository ppa:xtradeb/apps
sudo apt update
sudo apt install czkawka
And some more software and extensions…
Lolcat https://nocin.eu/shell-neofetch-lolcat/
Cinnamon Extension Transparent panels
Cinnamon Applets QRedshift & Spices Update
Zsh https://nocin.eu/terminal-zsh-oh-my-zsh-powerlevel10k/
Thunderbird with https://addons.thunderbird.net/de/thunderbird/addon/tbsync/ + https://protonmail.com/bridge/ and Thunderbird Conversations (+ configuring birdtray!)
FreeOffice https://www.freeoffice.com/de/download/programme
SAP Gui https://nocin.eu/sap-install-sap-gui-for-java-7-50-on-linux-mint-20/
Steam https://store.steampowered.com/about/
Bashtop https://nocin.eu/software-bashtop-alternative-to-top-and-htop/
Syncthing Tray: https://github.com/Martchus/syncthingtray
FreeOffice: https://www.freeoffice.com/en
Increase GRUB Timeout (#)
sudo micro /etc/default/grub
# if not already set, update
GRUB_TIMEOUT_STYLE=menu
GRUB_TIMEOUT=5
sudo update-grub
Create new shortcut for the “System Monitor”
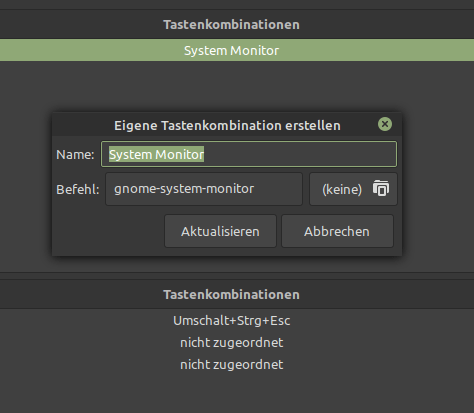
Copying my dotfiles over. First the .aliases
alias ll='ls -Al --color=auto --block-size=MB --group-directories-first'
alias ls='ls -l --color=auto --block-size=MB --group-directories-first'
alias cp='cp -vRi'
alias rm='rm -vRi'
alias mv='mv -vi'
alias ln='ln -v'
alias mkdir='mkdir -pv' # Creates parent directories if needed
alias chown='chown -v'
alias chmod='chmod -v'
alias rmdir='rmdir -v'
alias ps='ps -f'
#alias tar='tar -xvf' #made some problems
alias df='df -Th'
alias lsd='lsd -Al --group-dirs first'
alias jobs='jobs -lr'
alias sudo='sudo ' #Allows for aliases to work with sudo.
alias pls='sudo $(history -p !!)'
alias wget='wget -qc --show-progress' #Download with WGet with pretty and useful features.
alias grep='grep -sI --color=auto' #Colorful (auto) 'grep' output.
alias psf='ps -faxc -U $UID -o pid,uid,gid,pcpu,pmem,stat,comm' #Less excessive, current-user-focused ps alternative.
alias klog="sudo dmesg -t -L=never -l emerg,alert,crit,err,warn --human --nopager" #Potentially useful option for viewing the kernel log.
alias lsblk='lsblk -o name,label,fstype,size,type,uuid'
alias ping='ping -c 5' # Stop after sending 5 pings
# Docker
alias dpsa='docker ps -a --format "table{{.ID}}\t{{.Names}}\t{{.Image}}\t{{.Ports}}\t{{.Status}}"'
# Find commands I type often so I can alias them
# https://www.jakeworth.com/alias-terminal-commands/
alias typeless='history n 20000 | sed "s/.* //" | sort | uniq -c | sort -g | tail -n 100'
# Micro Editor
alias mic='micro'
alias nano='micro'
# Make mount command output pretty and readable
alias mnt='mount | column -t'
# jump to my download directory
alias dl='cd "$HOME"/Downloads'
# Youtube-dl
alias dlvid='youtube-dl --add-metadata --embed-thumbnail'
alias dlmp3='youtube-dl -x --audio-format mp3 --add-metadata --embed-thumbnail'
alias dlbest='youtube-dl -f bestvideo+bestaudio'
# Git
alias git add .='git aa'
alias git commit -m='git cm'
# mkdir && cd
function mcd() {
mkdir -p $1
cd $1
}
# Archive extraction
# usage: ex <file>
ex ()
{
if [ -f "$1" ] ; then
case $1 in
*.tar.bz2) tar xjf $1 ;;
*.tar.gz) tar xzf $1 ;;
*.bz2) bunzip2 $1 ;;
*.rar) unrar x $1 ;;
*.gz) gunzip $1 ;;
*.tar) tar xf $1 ;;
*.tbz2) tar xjf $1 ;;
*.tgz) tar xzf $1 ;;
*.zip) unzip $1 ;;
*.Z) uncompress $1;;
*.7z) 7z x $1 ;;
*.deb) ar x $1 ;;
*.tar.xz) tar xf $1 ;;
*.tar.zst) unzstd $1 ;;
*) echo "'$1' cannot be extracted via ex()" ;;
esac
else
echo "'$1' is not a valid file"
fi
}
# navigation
up () {
local d=""
local limit="$1"
# Default to limit of 1
if [ -z "$limit" ] || [ "$limit" -le 0 ]; then
limit=1
fi
for ((i=1;i<=limit;i++)); do
d="../$d"
done
# perform cd. Show error if cd fails
if ! cd "$d"; then
echo "Couldn't go up $limit dirs.";
fi
}
Followed by my .zshrc
neofetch | lolcat
# See https://github.com/ohmyzsh/ohmyzsh/wiki/Themes
# ZSH_THEME="robbyrussell"
ZSH_THEME=powerlevel10k/powerlevel10k
# zsh-syntax-highlighting has to be the last plugin!
plugins=(git tmux zsh-autosuggestions zsh-syntax-highlighting)
# Preferred editor for local and remote sessions
if [[ -n $SSH_CONNECTION ]]; then
export EDITOR='micro'
else
export EDITOR='nano'
fi
# To customize prompt, run `p10k configure` or edit ~/.p10k.zsh.
[[ ! -f ~/.p10k.zsh ]] || source ~/.p10k.zsh
source $ZSH/oh-my-zsh.sh
if [ -f ~/.aliases ]; then
. ~/.aliases
fi
eval $(thefuck --alias FUCK)