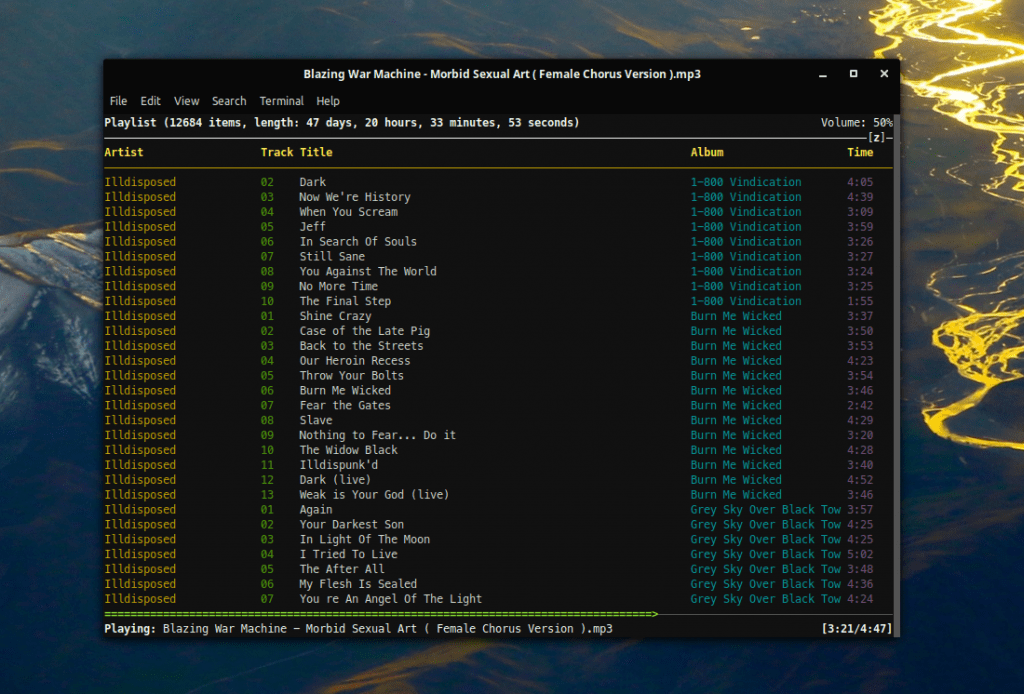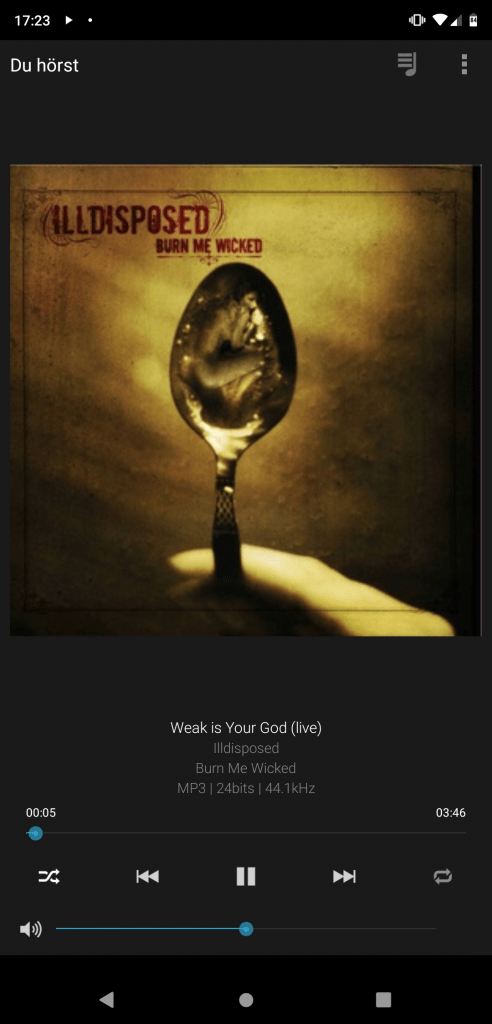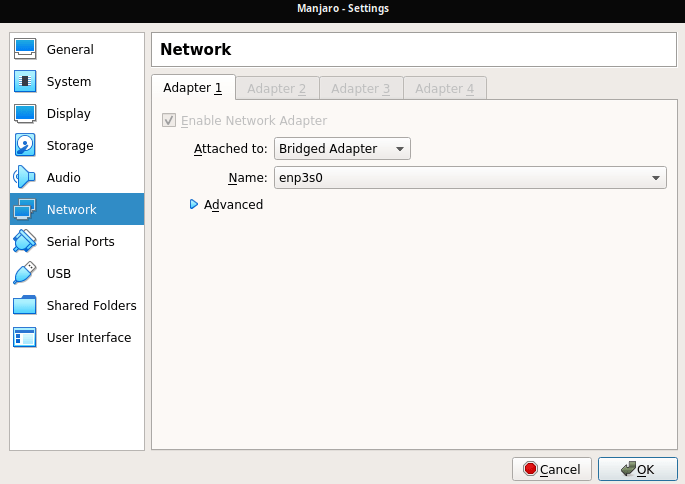A few months ago, I installed a Reolink Doorbell at our front door. Since then, I’ve used it for simple automations like sending a photo when someone is at the door. To capture a photo, I was using the camera.snapshot service. I never used the photos and videos that the doorbell itself recorded and that were stored on my TrueNAS system via FTP. Mainly because I haven’t found a good way to display the captured photos and videos on my Dashboard. But finally I was able to fill the gap with the Gallery Card, which turned out to be exactly what I needed the whole time. By using it, you can simply display the latest images and videos, even when they are stored in some kind of nested folder structure, and it also helps to parse filenames to display them in a more convenient way.
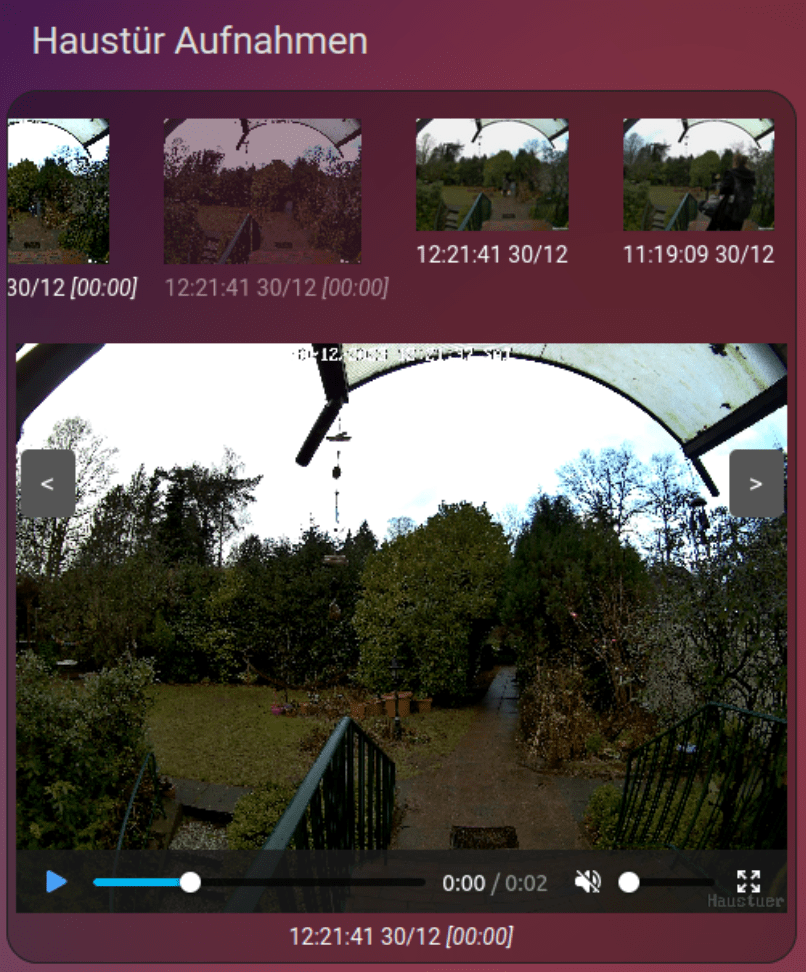
Following a brief overview of what I had to do:
- TrueNAS
- Create dataset, in my case it’s:
data/camera - Share the dataset via NFS
- Sharing → Unix Shares (NFS) → Add → Choose your new dataset
- Create some folder(s) on your new dataset, for example:
/Reolink/Wifi-Doorbell/Recordings(to do that, simply mount the NFS share to your local machine or use the terminal) - Activate the FTP Service
- Services → FTP
- Create dataset, in my case it’s:
- Reolink
- Go to Settings → Surveillance → FTP
- Insert your TrueNAS FTP credentials
- Remote Directory:
/Reolink/Wifi-Doorbell/Recordings - Generate subfolder by:
YYYY-MM-DD - Select what and when you want to record something
- Go to Settings → Surveillance → FTP
- Home Assistant
- Add your Doorbell via Reolink Integration
- Mount NFS Share
- Settings → System → Storage → Add Network Storage
- Name:
Reolink(whatever you like) - Usage:
Media - Path:
/mnt/data/camera
- Check if you can access your recordings
- Media → My media → media → Reolink (NFS name)→ Reolink (my folder name)→ Wifi-Doorbell → Recordings
- If you cannot open your files, you probably have to adjust your permission on the TrueNAS Dataset. Provide at least read permissions (e.g. 655)
- Storage → Pools → camera → Edit Permissions
- Install Gallery Card
- HACS → Frontend → Explore & Download Repositories → Search for Gallery Card
- Go to your Dashboard and add the card
type: custom:gallery-card
entities:
- media-source://media_source/media/Reolink/Reolink/Wifi-Doorbell/Recordings/
maximum_files: 25
menu_alignment: top
folder_format: YYYY/MM/DD
video_loop: true
video_autoplay: true
video_muted: true
file_name_date_begins: 12
file_name_format: YYYYMMDDHHmmss
caption_format: HH:mm:ss DD/MM
Most variables are self-explanatory and also well explained by the galery-card docs, but below a few words about the settings I used, beginning with the path to the media which is provided on the entities attribute.
entities:
- media-source://media_source/media/Reolink/Reolink/Wifi-Doorbell/Recordings/
The first part is a default value: media-source://media_source/
Followed by the usage type and name we have chosen when mounting the NSF share: media/Reolink/
Then we need the directory path: Reolink/Wifi-Doorbell/Recordings
Because we chose in the Reolink settings “Generate subfolder by: YYYY-MM-DD“, the files are stored in a hierarchy like this:
- 2023
- 10
- 11
- 12
- 01
- 02
- 03
- 04
- 05
The gallery-card can automatically parse this, if you provide the following setting: folder_format: YYYY/MM/DD.
And because the filenames look like this: Haustuer_00_20231230143626.jpg, you have to add file_name_date_begins: 12 to skip the firs letters, and file_name_format: YYYYMMDDHHmmss to parse the date. With caption_format: HH:mm:ss DD/MM you can define the output, how you want to display the parsed timestamp.
15.03.2025: As the original Gallery Card is discontinued, I switched to a fork.