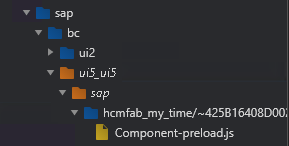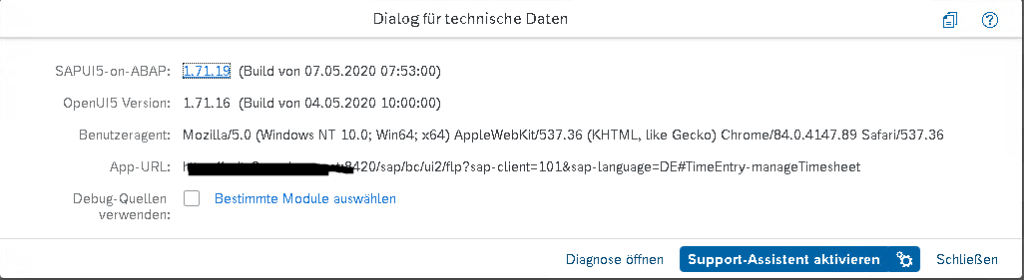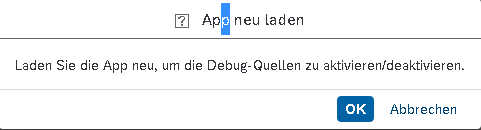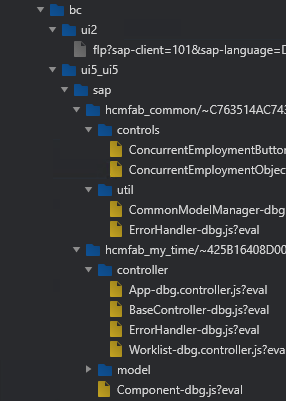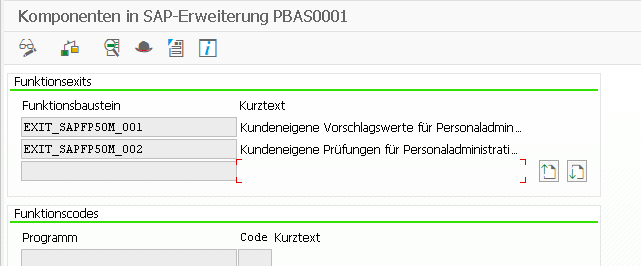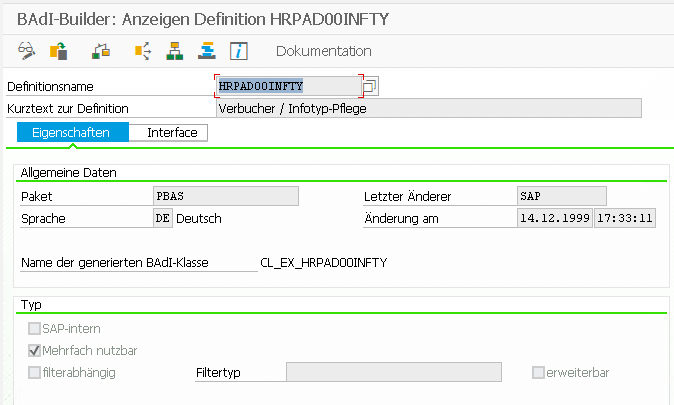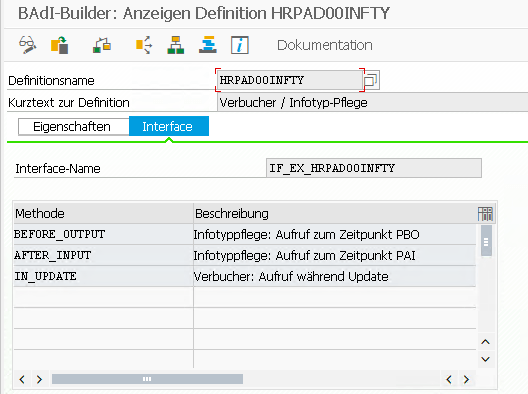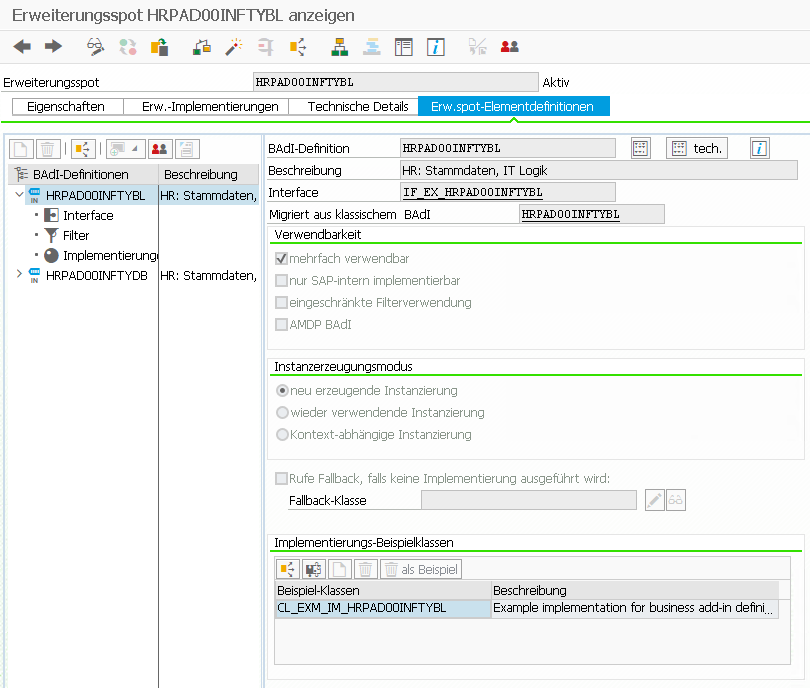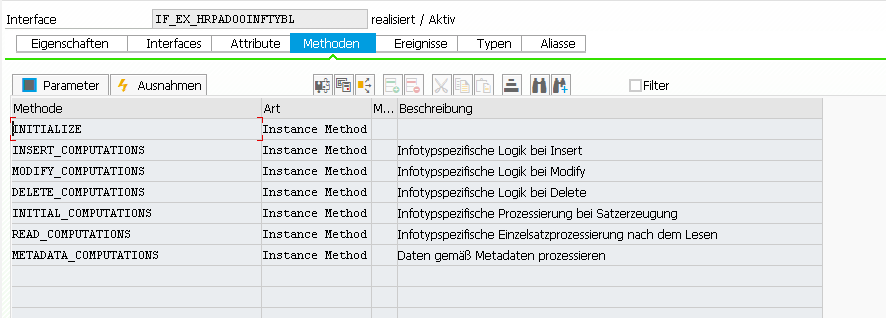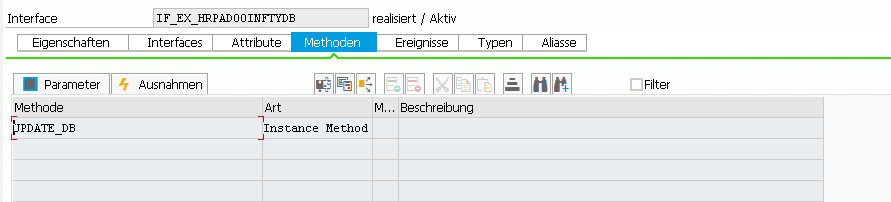Reports:
RPCALCD0 – Abrechnungsprogramm Deutschland (Name des HR-Formulars lässt sich über T-Code HRFORMS ermitteln)
RPCLSTRD – Anzeige des Clusters RD (Abrechnungsergebnisse Deutschland), Tcode: PC_PAYRESULT
H99_DISPLAY_PAYRESULT – Anzeigen von Abrechnungsergebnissen
H99CWTR0 – Lohnarten-Reporter, Tcode: PC00_M99_CWTR_NO_OC
Abrechnungsergebnistabelle:
Eine sehr schöne Übersicht über die Tabellen: https://l3consulting.de/die-tabellen-im-abrechnungscluster-des-sap-hcm-verstehen/
Die Tabelle RT enthält die Ergebnislohnarten der ausgewählten Abrechnungsperiode. (RT_ = komprimierte Darstellung)
Funktionsbausteine:
HR_GET_PAYROLL_RESULTS – Lesen von Abrechnungsergebnissen für Monats- und Jahresreports
PYXX_READ_PAYROLL_RESULT – Generischer Import von Abrechnungsergebnissen
HRCM_PAYROLL_RESULTS_GET – Abrechnungsdaten einer Person ermitteln
Hinweise zu Bausteinen: https://blog.hr-manager.de/2011/09/abap-abrechnungsergebnisse-lesen-per.html
Logische Datenbank:
Eine weitere Möglichkeit ist die Nutzung der logischen Datenbank PNP. Die Verwendung logischer Datenbanken ist in den meisten anderen Modulen obsolet, im HR Umfeld aber noch stark verbreitet.
*&---------------------------------------------------------------------*
*& Report ZGETPAYROLL
*& Eigenschaften: Selektionsbildvariante 900, HR-Reportklasse PY_DEF.
*&---------------------------------------------------------------------*
*&
*&
*&---------------------------------------------------------------------*
REPORT ZGETPAYROLL.
TABLES: PERNR, PYORGSCREEN, PYTIMESCREEN.
INFOTYPES: 0002.
NODES: PAYROLL TYPE PAYDE_RESULT.
START-OF-SELECTION.
GET PERNR.
RP_PROVIDE_FROM_LAST P0002 SPACE PN-BEGPS PN-ENDPS.
WRITE:/ PERNR-PERNR, P0002-VORNA, P0002-NACHN.
GET PAYROLL.
LOOP AT PAYROLL-INTER-RT INTO DATA(WA_RT).
WRITE:/ WA_RT-LGART, WA_RT-BETRG.
ENDLOOP.
END-OF-SELECTION.
Oder in Kombination mit einem Fuba:
*&---------------------------------------------------------------------*
*& Report ZGETPAYROLL
*& Eigenschaften: HR-Reportklasse __M00001.
*&---------------------------------------------------------------------*
*&
*&
*&---------------------------------------------------------------------*
REPORT ZGETPAYROLL.
TABLES: pernr. "Necessary for get pernr
INFOTYPES: 0001, "Organisatorische Zuord
0002, "Daten zur Person
0006, "Anschrift
0057. "Mitgliedschaften
DATA: l_payroll_result TYPE payat_result OCCURS 0 WITH HEADER LINE.
START-OF-SELECTION.
GET pernr.
rp_provide_from_last p0001 '' pn-begda pn-endda.
CALL FUNCTION 'HR_GET_PAYROLL_RESULTS'
EXPORTING
pernr = pernr-pernr
permo = pn-permo
pabrj = pn-pabrj
pabrp = pn-pabrp
actual = space "X actual, ' ' retro-differences
waers = 'EUR'
TABLES
result_tab = l_payroll_result
EXCEPTIONS
no_results = 0
wrong_structure_of_result_tab = 2
OTHERS = 4.
IF sy-subrc NE 0.
RETURN. "nächste Pernr
ENDIF.