Handy cli tool to monitor your applications and resource usage.
[CAP] Fiori Elements – Add button in table toolbar to trigger action
A button for calling an action or function can be added to a table header with a single line in the annotations.cds file:
UI.LineItem : [
{ $Type: 'UI.DataFieldForAction', Action: 'myService.EntityContainer/myAction', Label: 'This is my button label' },
...
],
[SuccessFactors] OData V2 – filter in (VSC Rest-API Client)
When filtering an OData V2 endpoint, you can simply list your values separated by a comma after the keyword in (option 2). Much shorter than having to repeat your filter statement all the time, like in option 1.
@user1=10010
@user2=10020
### Option 1: Filter userId using OR condition
GET {{$dotenv api_url}}/odata/v2/User?$filter=userId eq '{{user1}}' or userId eq '{{user2}}'
Authorization: Basic {{$dotenv api_auth}}
Accept: application/json
### Option 2: Filter userId using IN condition
GET {{$dotenv api_url}}/odata/v2/User?$filter=userId in '{{user1}}', '{{user2}}'
Authorization: Basic {{$dotenv api_auth}}
Accept: application/json
[Home Assistant] Zigbee2MQTT – Check current used Channel
In Zigbee2MQTT, go to Settings, Advanced, ZigBee Channel.
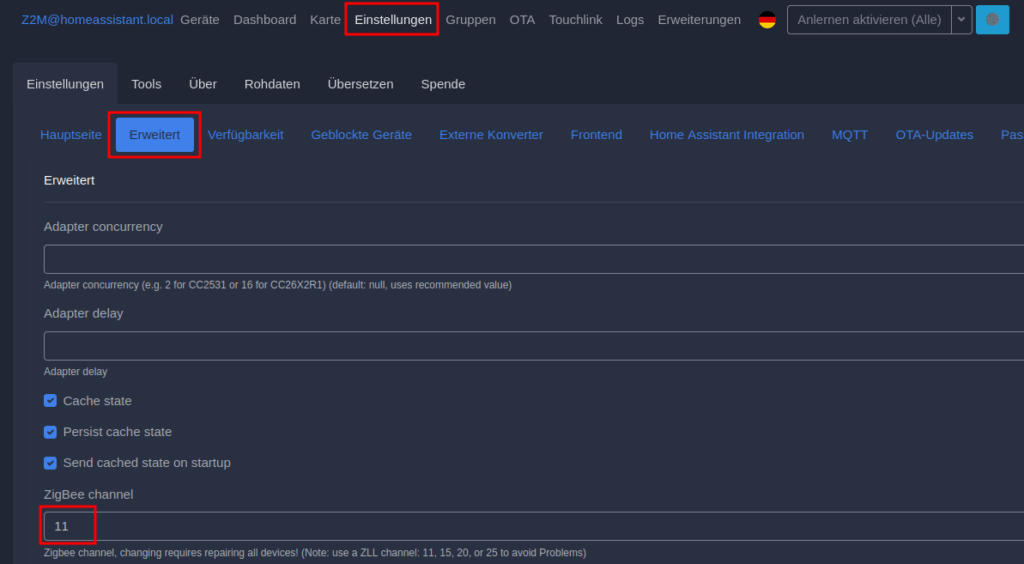
[CAP] Create value help with distinct values
using my.Model as db from '../db/data-model';
service myService @(requires: 'authenticated-user') {
@readonly
@cds.odata.valuelist
entity uniqueValues as select from db.Table distinct {
key field
};
}
[CAP] Update standalone approuter
You can simply update your standalone approuter using cf push,
cd ~/projects/bookshop/app/approuter/
cf push bookshop-approuter # take your approuter name from the mta.yaml file
cd ~/projects/bookshop/
[nodejs] workspaces
If you have subdirectories or additional applications which have its own package.json file, you can add them via the workspaces setting to your main project.
{
"name": "my-project",
"workspaces": [
"./app/*"
]
}
When running npm install it will now also install the dependencies of all projects in the app folder.
[SAP] Set default download path in SU01
SU01 -> Edit user -> Parameter -> Add Parameter GR8 and your preferred path -> Save
[SAP] Reset different SAP buffers
https://wiki.scn.sap.com/wiki/display/Basis/How+to+Reset+different+SAP+buffers
/$SYNC - Resets the buffers of the application server
/$CUA - Resets the CUA buffer of the application server
/$TAB - Resets the TABLE buffers of the application server
/$NAM - Resets the nametab buffer of the application server
/$DYN - Resets the screen buffer of the application server
/$ESM - Resets the Exp./ Imp. Shared Memory Buffer of the application server
/$PXA - Resets the Program (PXA) Buffer of the application server.
/$OBJ - Resets the Shared Buffer of the application server.
[ABAP] convert string to xstring and convert back
DATA(lv_string) = |My string I want to convert to xstring.|.
TRY.
DATA(lv_xstring) = cl_abap_codepage=>convert_to( lv_string ).
DATA(lv_string_decoded) = cl_abap_codepage=>convert_from( lv_xstring ).
WRITE: / lv_string,
/ lv_xstring,
/ lv_string_decoded.
CATCH cx_root INTO DATA(e).
WRITE: / e->get_text( ).
ENDTRY.
