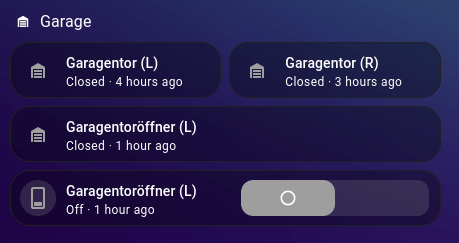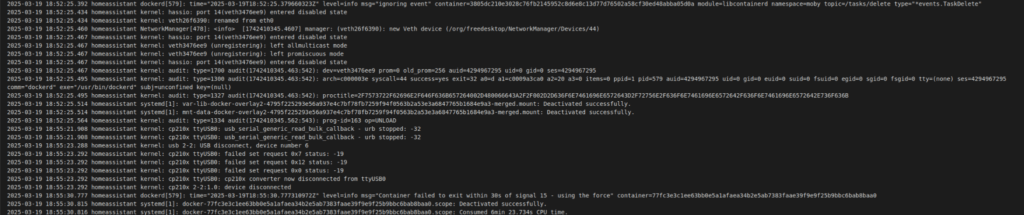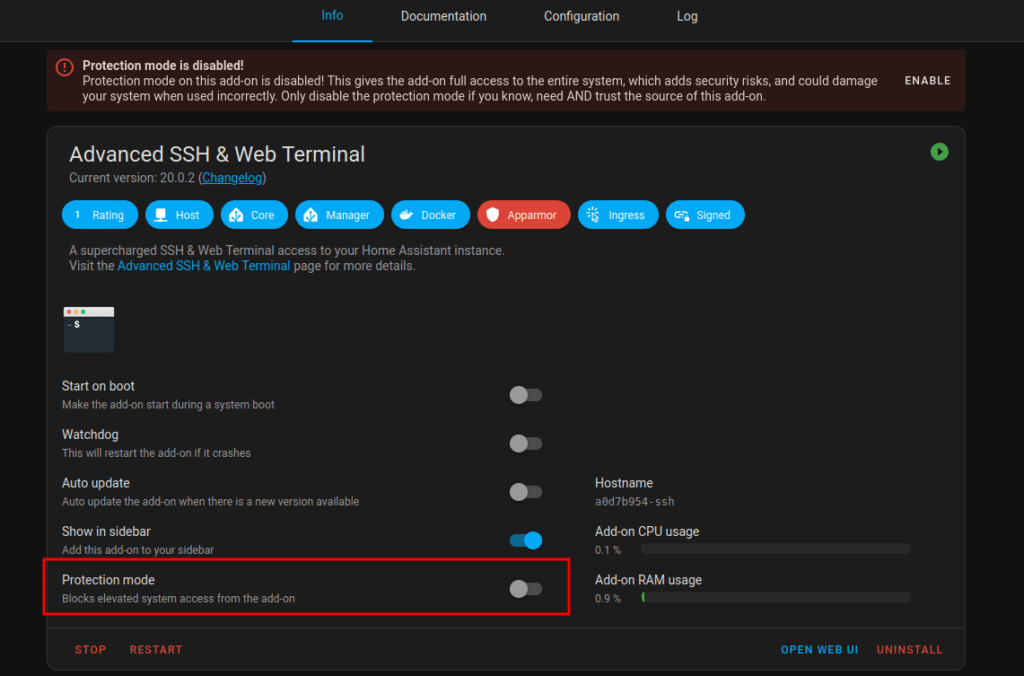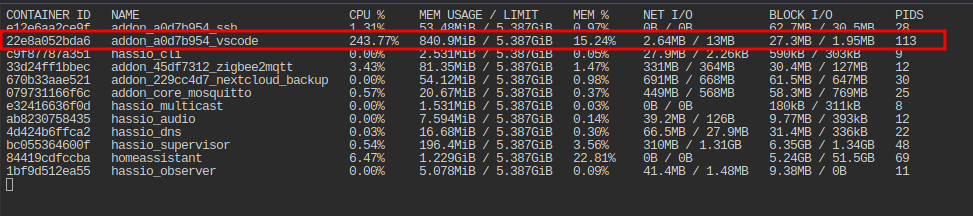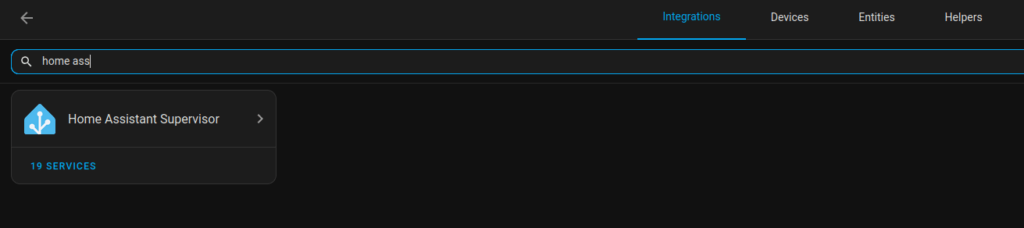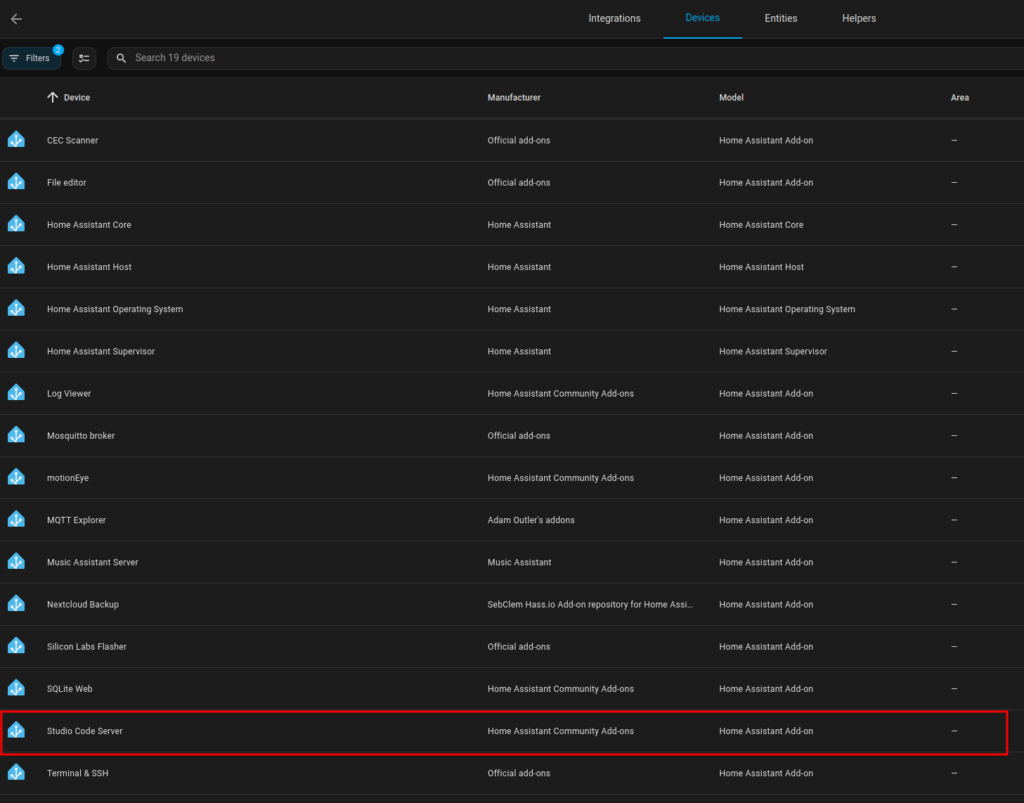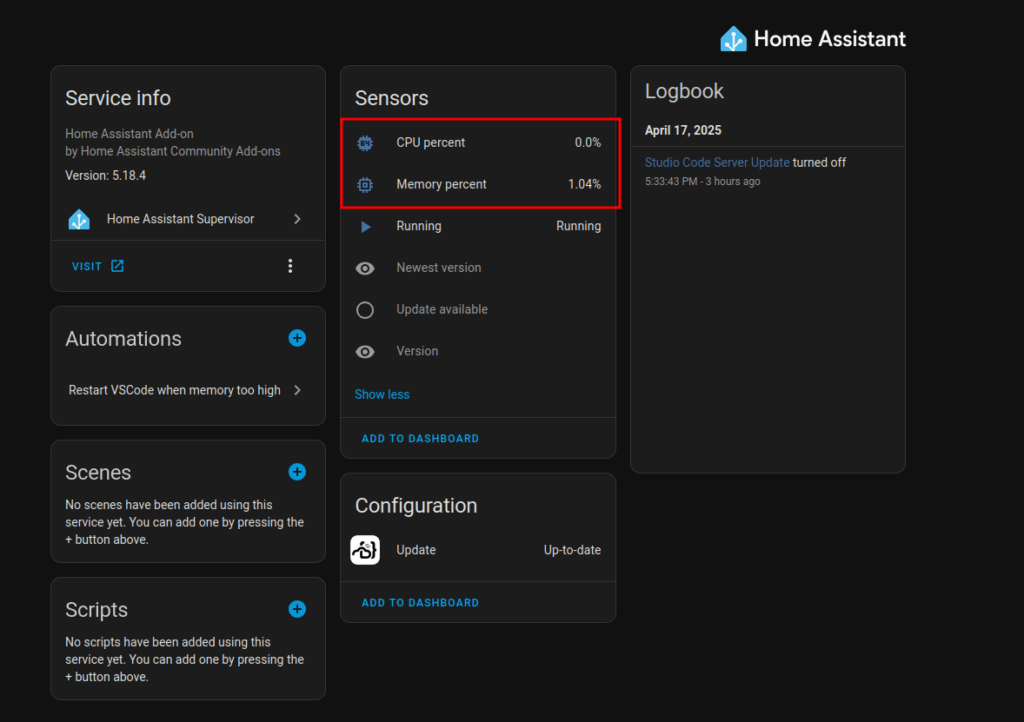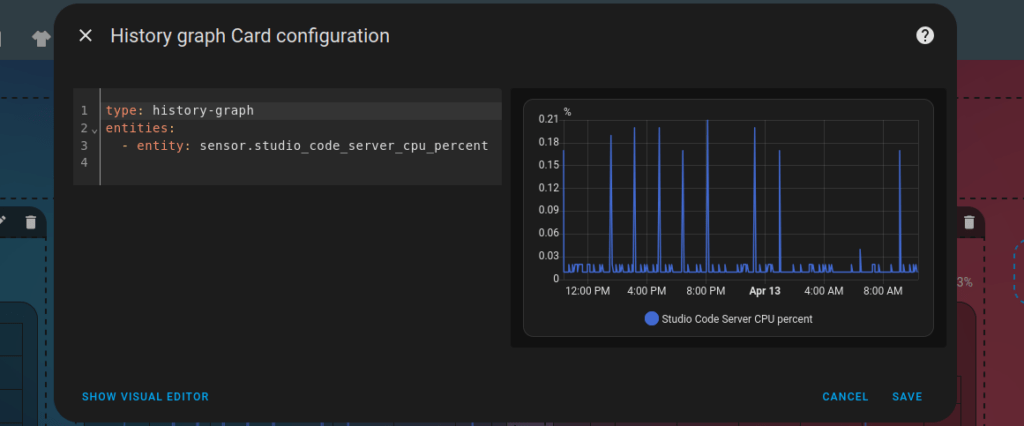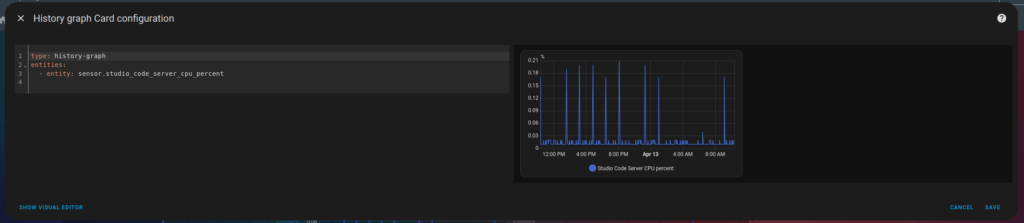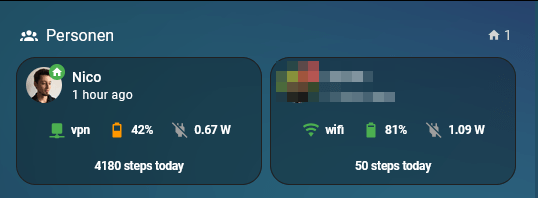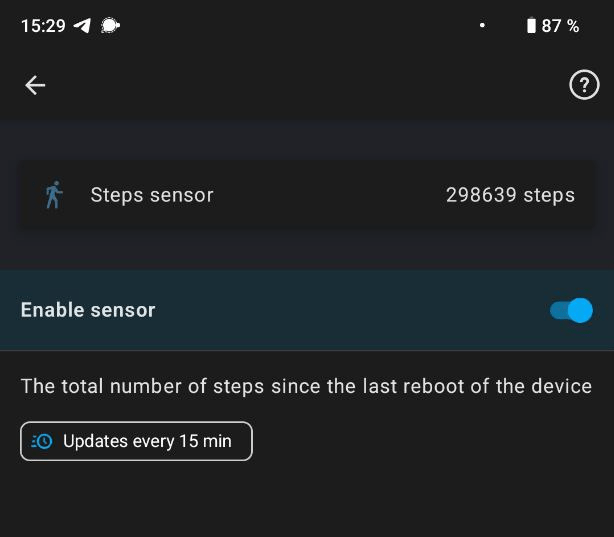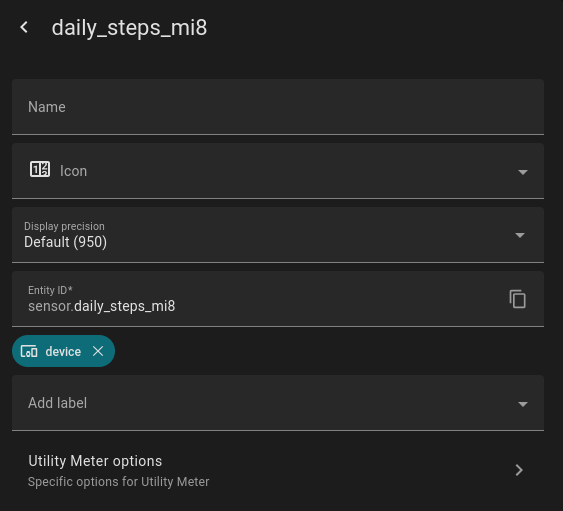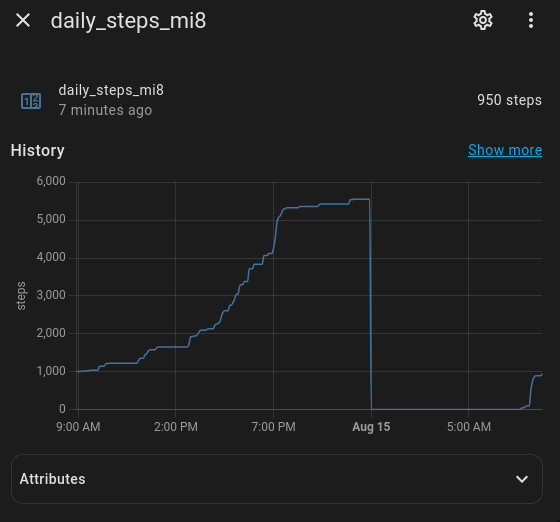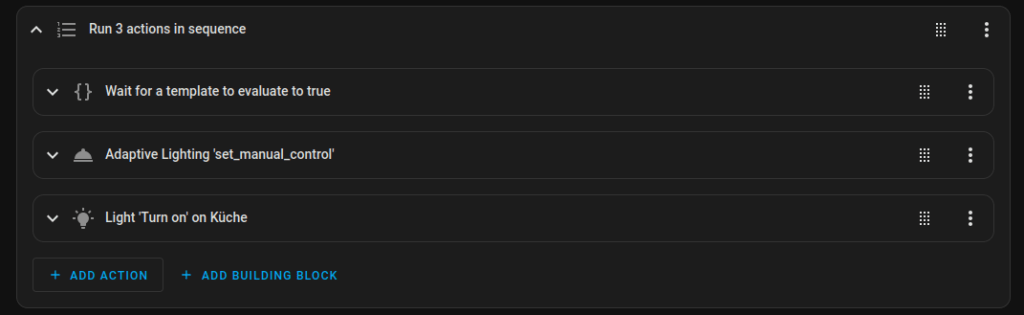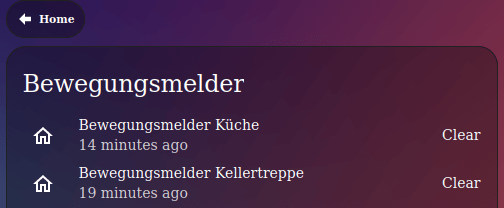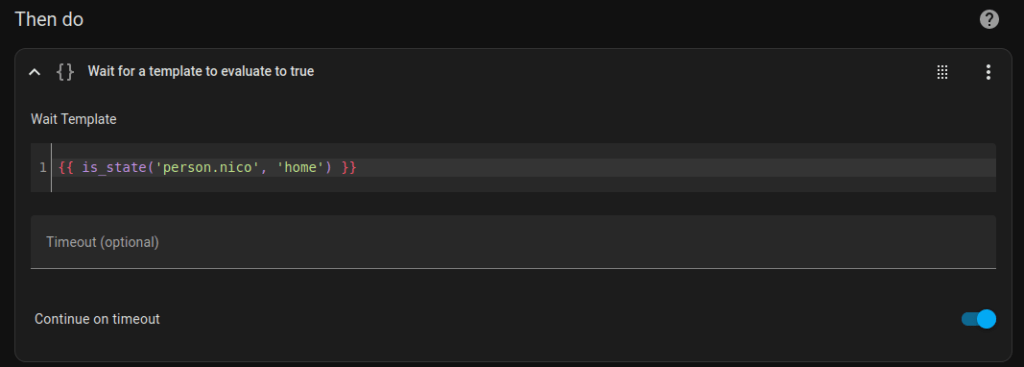Wir haben zu unserem alten Haus auch eine alte Doppelgarage bekommen. Die Garage ist in einem Zustand, dass man sie eigentlich nur noch abreißen kann. Aufgrund des Alters ist sie so schmal, dass heute gängige Autos quasi gar nicht hineinpassen. Von den zwei Garagentoren ist immerhin eines elektrisch. Verbaut ist ein Genie Screw Drive Antrieb. Die Firma Genie gibt es heute noch, unser Modell ist aber sicher >30 Jahre alt und gibt es natürlich nicht mehr im Sortiment.
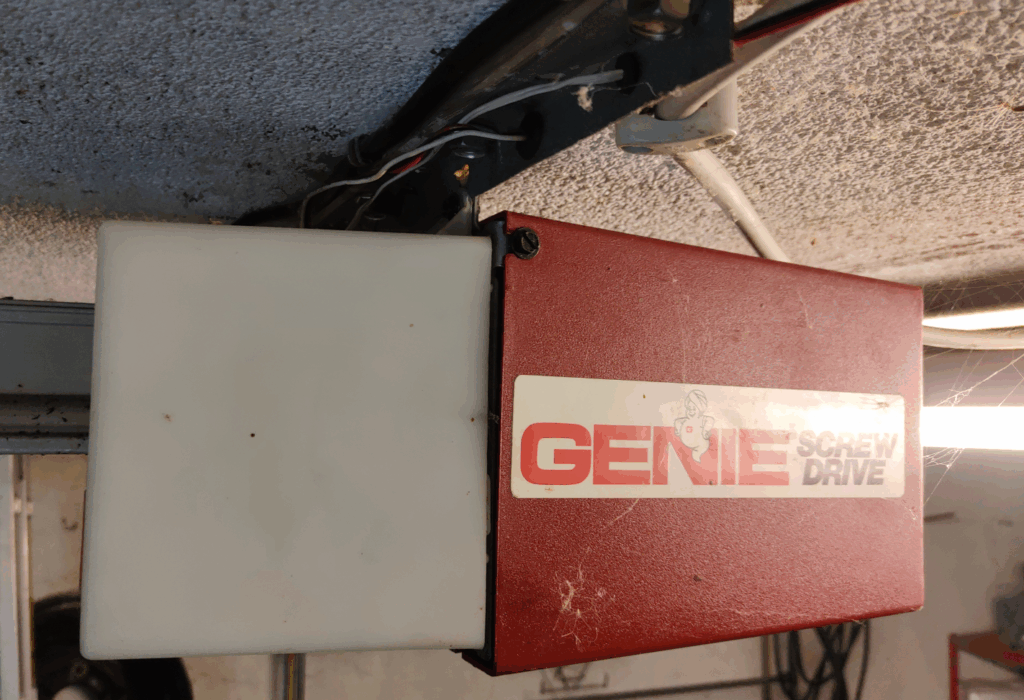
Das Tor öffnen kann man über einen Taster oder einer Fernbedienung. Dafür wurde zusätzlich noch ein Genie Radio Control Modul verbaut (der graue Kasten rechts neben der Steckdose). In der Steckdose ist praktischerweise der Garagentormotor angeschlossen. Und der weiße dünne Draht, der an dem Stromkabel nach rechts langläuft, führt zum Taster.

Die Fernbedienungen hatten mittlerweile beide das zeitliche gesegnet. Na gut, über eine sind wir auch mit einem Auto drübergefahren… 🙂

Interessanterweise gibt es den Dickert Handsender MAHS40-01 (10 Codierschalter) heute noch. Der Preis ist natürlich absolut lächerlich mit >30€.
Nach kurzer Recherche auf AliExpress habe mir daher lieber einen Zigbee Garagentoröffner gekauft für 13,08€.

Erheblich günstiger und nun kann die Garage auch in Home Assistant integriert werden. Erkannt wird der MANHOT Garage Door Opener in Zigbee2MQTT als Tuya TS603. Zwei Entitäten werden bereitgestellt, eine zum Öffnen und Schließen des Tores und eine weitere zeigt den aktuellen Status des Tores an.
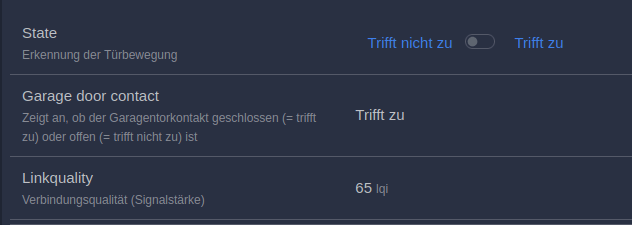
Die Installation habe ich mir so einfach wie möglich gemacht. Einen Schönheitswettbewerb bei der Verkabelung gewinnt man in unserer abrissreifen Garage sowieso nicht mehr. Ich habe daher einfach den Draht vom Taster durchtrennt

und dann wieder mit zwei 3er WAGO Klemmen verbunden, sodass die Taster Funktion erhalten bleibt. Die WAGOs sind eigentlich etwas zu groß für den dünnen Draht, aber hatte gerade nichts Besseres zur Hand. Und auf eine Lüsterklemme hatte ich noch wenig Lust.

Das schwarze Kabel war bereits beim Zigbee Garagentoröffner beigelegt und habe ich in die verbliebenen freien WAGO Plätze gesteckt und mit dem anderen Ende in den Zigbee Schalter. Jetzt fehlte nur noch Strom und der Sensor für den Zustand des Tores (offen/geschlossen). Da ich die alte Verkabelung in der Aufputzdose nicht anrühren wollte, habe ich mir einfach einen 2-fach Steckdosenadapter genommen und für die 230v Stromversorgung des Schalters einen alten Stecker (mit viel zu langem Kabel), den ich irgendwo mal abgeschnitten hatte.
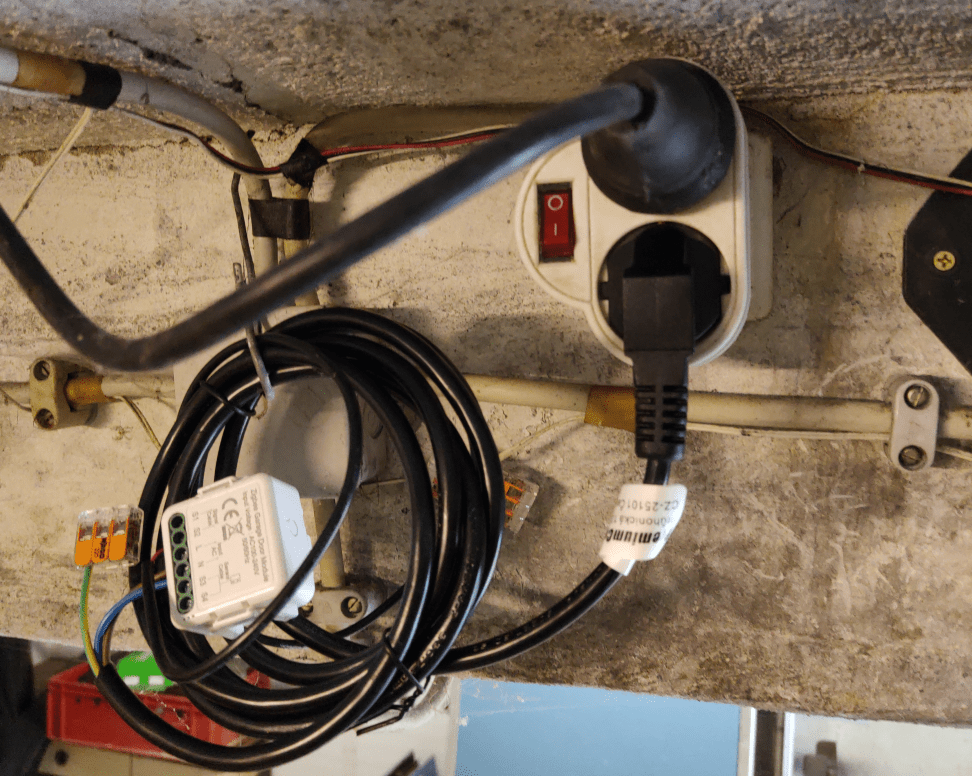
Jetzt noch den Sensor mit dem Zigbee Schalter verbunden und das andere Ende zum Tor geführt und drangeklebt (ja, das Tor müsste mal lackiert werden…).

Und das war es auch schon! Neben dem Taster und den Fernbedienungen kann das Tor nun auch via Home Assistant gesteuert werden.
An beiden Toren hatte ich bereits Tür/Fenster Kontaktsensoren, um einfach prüfen zu können, ob wir das Tor offen stehen lassen haben. Die Sensoren werden mit 2 x AAA-Batterien betrieben und müssen vermutlich alle 2-3 Jahre getauscht werden. Zumindest an einem Tor kann ich mir das jetzt aber sparen.
Eine geeignete Darstellung auf dem Dashboard fehlt mir allerdings noch.