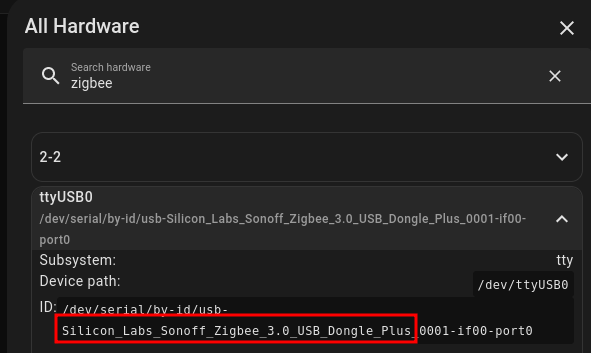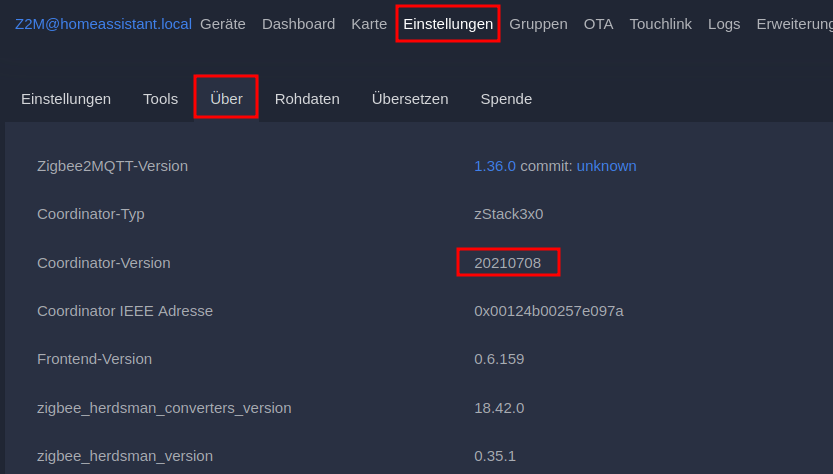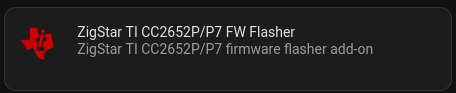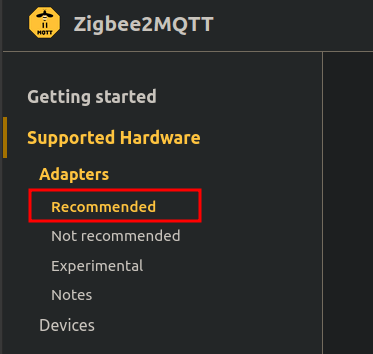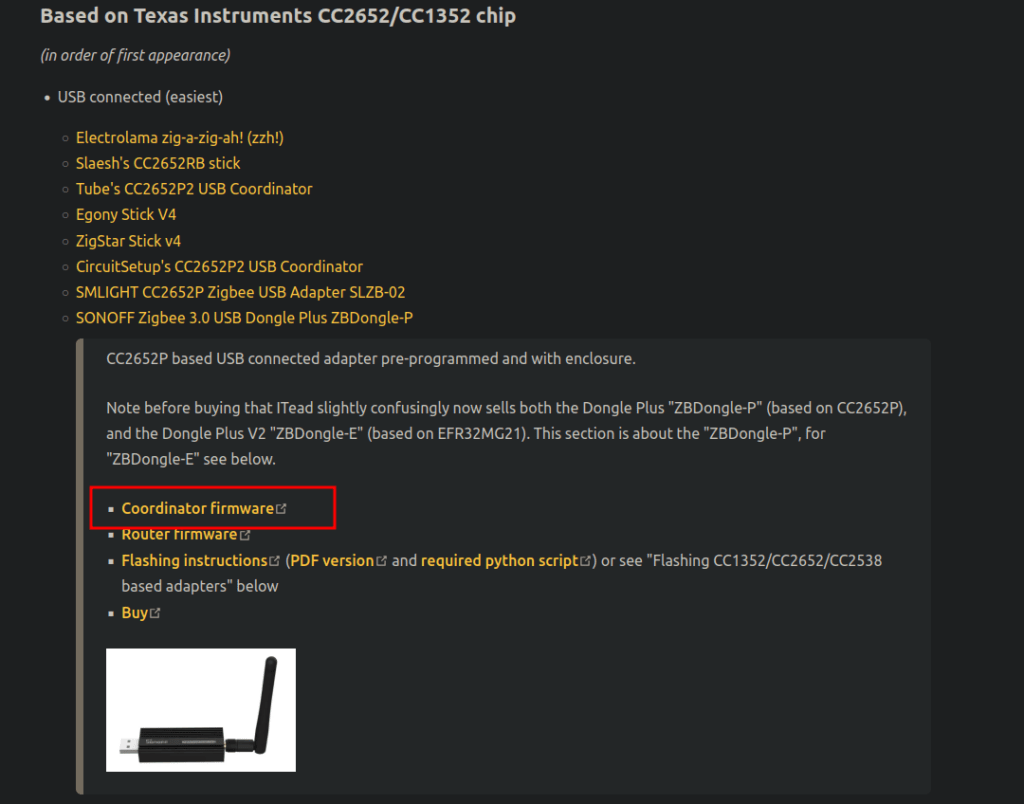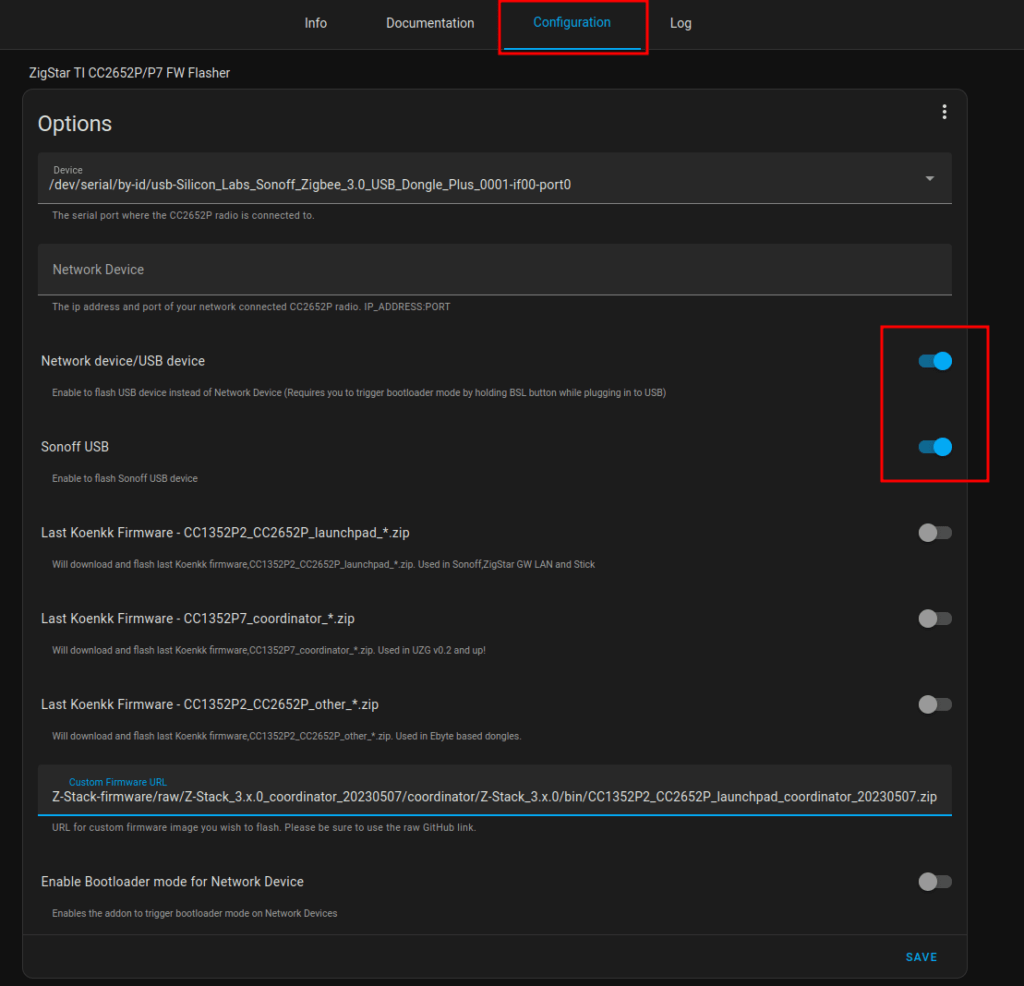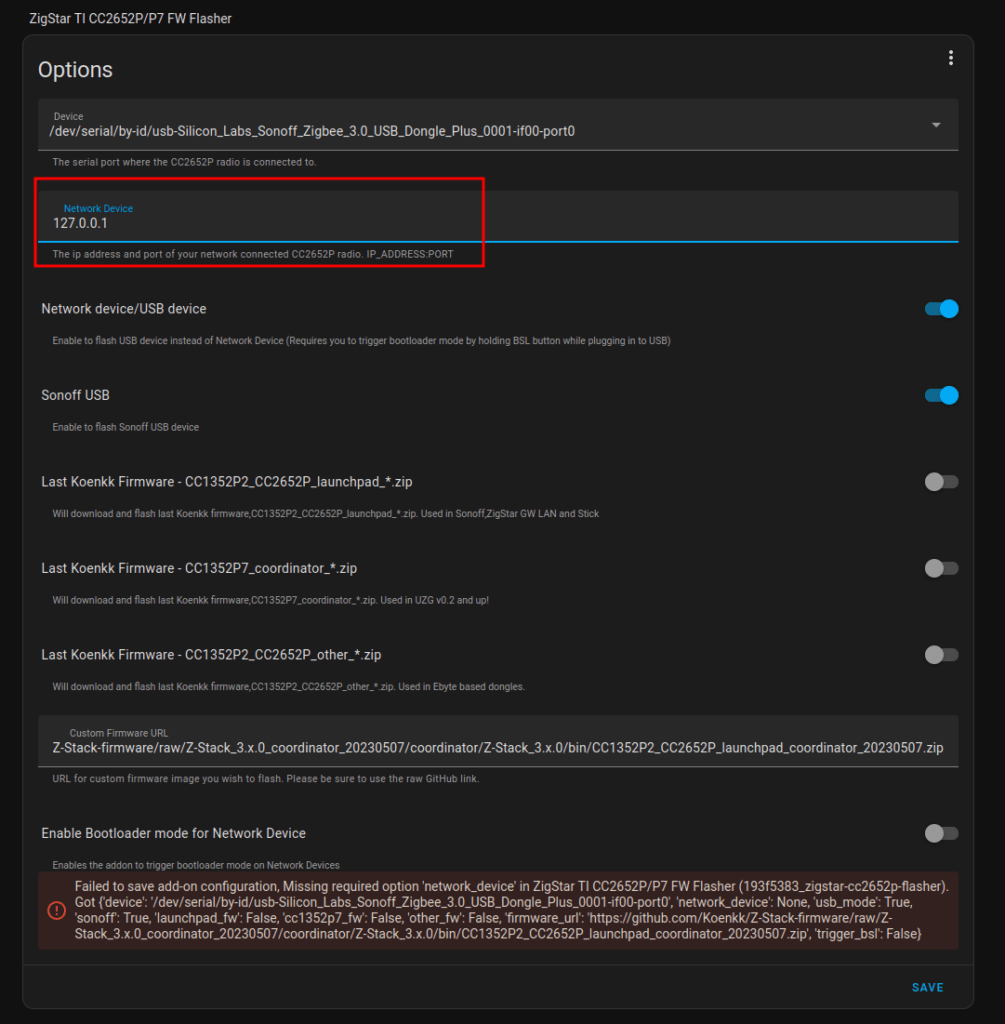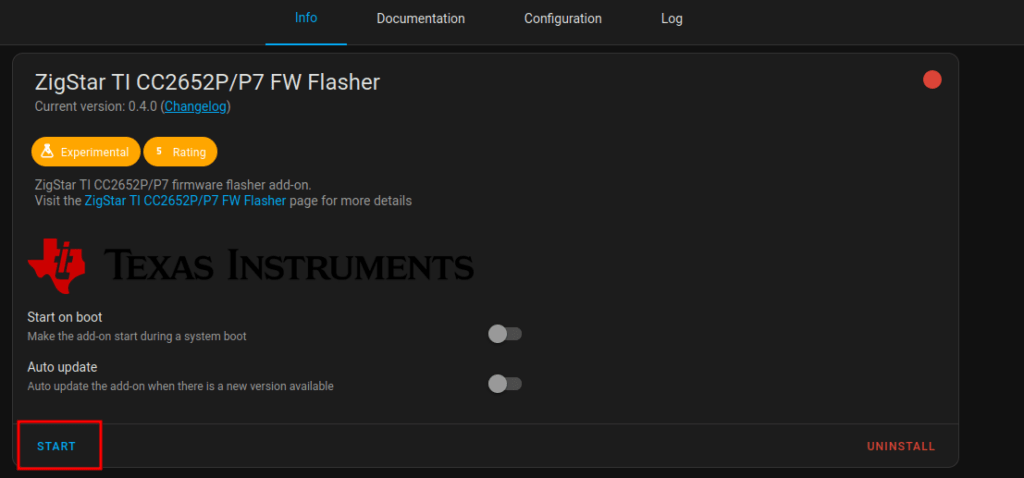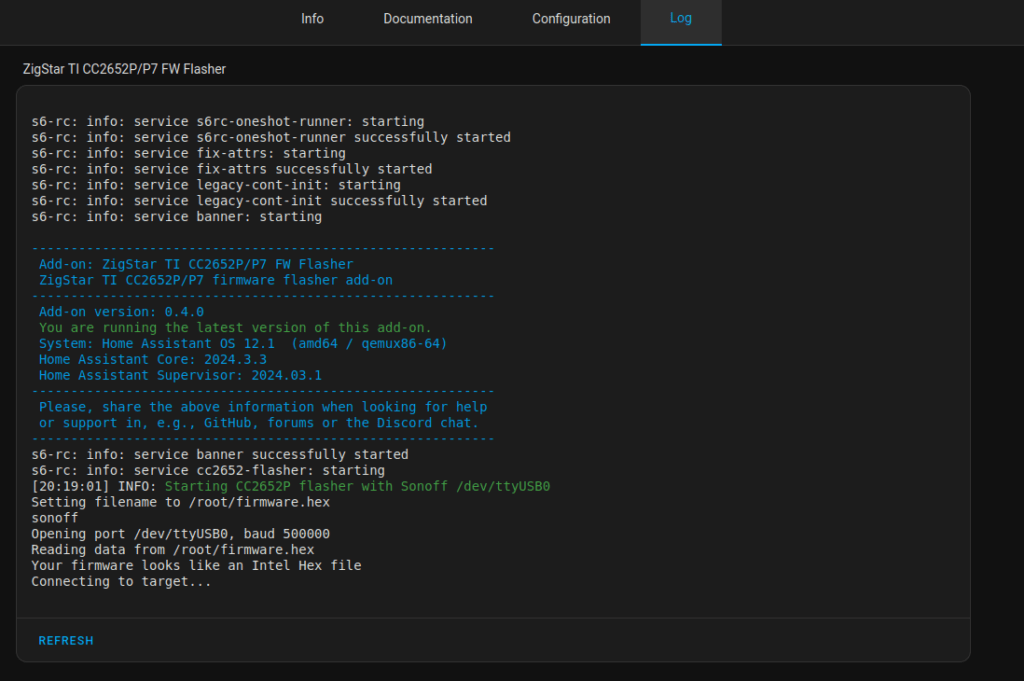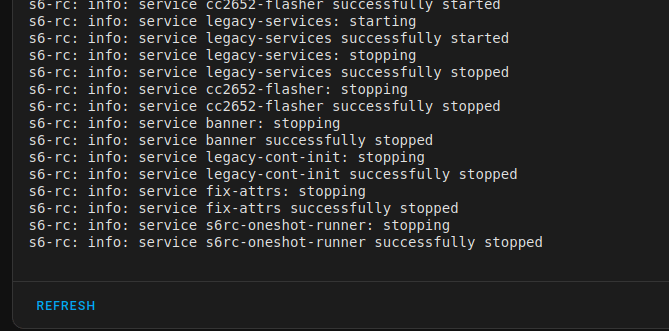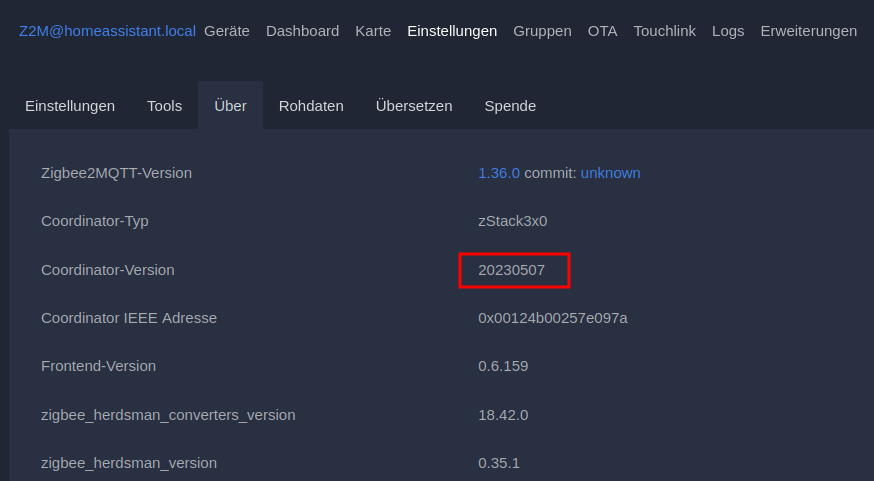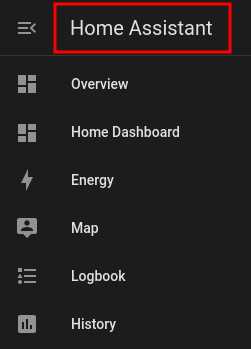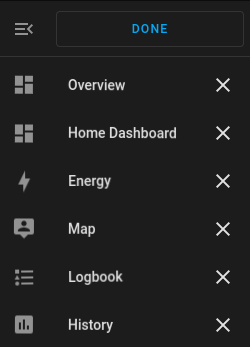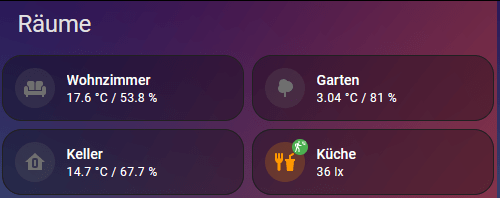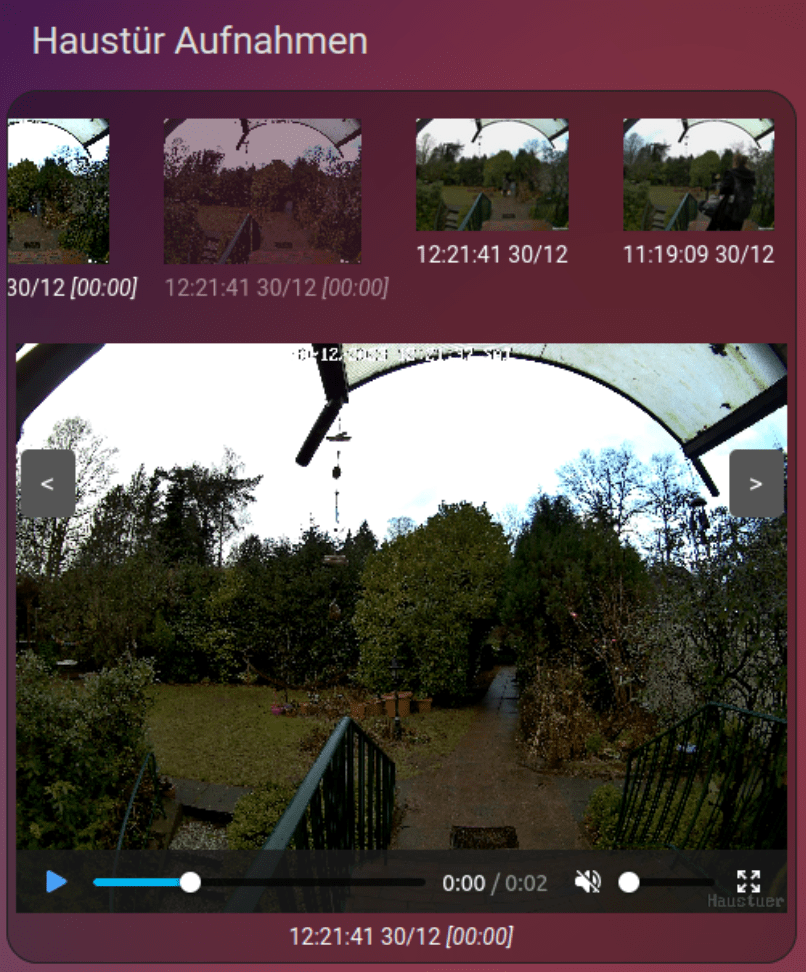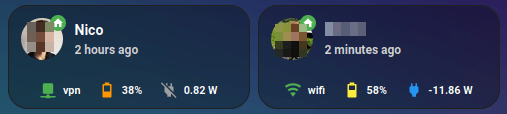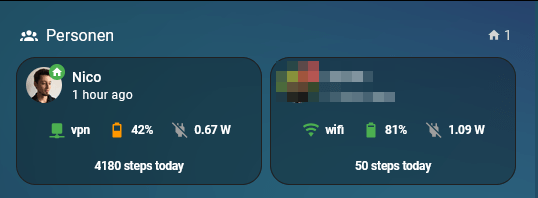Suddenly, some weeks ago, devices in my Zigbee network started to become sometimes unavailable and did not respond. This occurred at random times and on random devices. When checking the Zigbee2MQTT logs, it was flooded with MAC channel access failure error messages.

When searching for this error message, this GitHub issue pointed me to the potential issue: Network Interferences (probably Wi-Fi). See also the official docs here.
I have two ZigBee networks in parallel. One using ZHA and the Conbee II stick running on channel 20. And one using Zigbee2MQTT using a Sonoff ZBDongle-P (CC2652P) running on channel 11, which had the network issues. Without further investigation, I thought, let’s check what channel my own Wi-Fi is using and if it is on channel 11, simply change it to something else (which turned out to be a completely wrong approach). In my FritzBox router, the channel selection was configured as “auto”. So no specific channel set. That made sense to me, as the ZigBee issues randomly appeared, so perhaps only when the Wi-Fi switched to a channel, ZigBee was already using.
Without further investigation, I simply set the Wi-Fi channel to 1, so that it does not interact with Zigbee channel 11 (just to mention it here again: this is completely incorrect!). But things got worse, instead of better.
After reading this great blog post about building a stable Zigbee network and seeing the graph from Metageek about Wi-Fi and Zigbee channels, I noticed my issue…
Wi-Fi Channel 11 <> Zigbee Channel 11
By simply looking at the Metageethek graph, I understood why I made things even worse. My newly selected Wi-Fi channel 1 interfered directly with Zigbee2MQTT channel 11.
SmartHomeScene is recommending the following channel settings in their blog post:
- Zigbee channel 11, Wi-Fi channel 6 or 11
- Zigbee channel 15, Wi-Fi channel 11
- Zigbee channel 20, Wi-Fi channel 1
- Zigbee channel 25, Wi-Fi channel 1 or 6
So I tried switching my WI-FI to channel to 11, which should not interference with ZigBee channel 11. And yes, Zigbee2MQTT was now running fine, but suddenly the MAC channel access failure error messages appeared on ZHA. Seems like the ZHA ZigBee channel 20 was sill too close to WI-FI channel 11. So I thought, why not using a WI-FI channel, which is completely out of the ZigBee range. I switched my Wi-Fi from channel 11 to channel 13, and everything runs smooth since then. Finally, my ZigBee network is “rock solid”! 🙂
Update 19.04.2024: The Zigbee network was now working without issues for a few days, but suddenly my ESP Devices started to drop off the WI-FI network… When searching, I found this blog post, where it’s recommended to avoid channel 12-14 when using ESP devices. As I didn’t want to get into conflict with the Zigbee network again, I changed the channel from 13 to 12 as a test. And after a few days, I can now say that Zigbee and ESP devices are running smoothly. Finally!