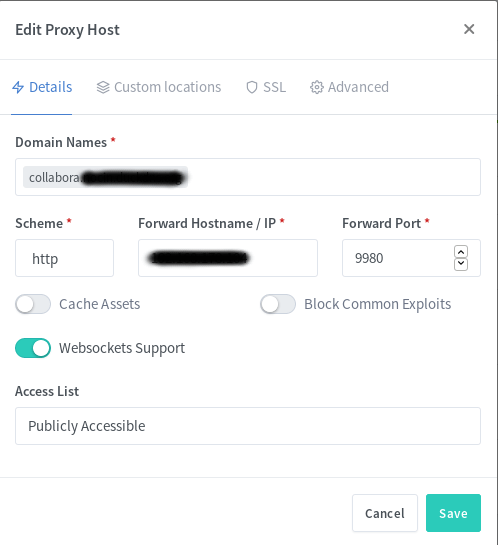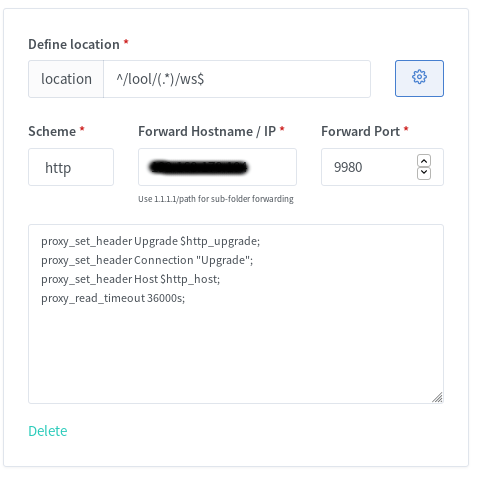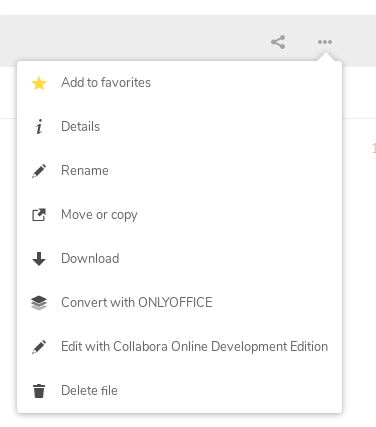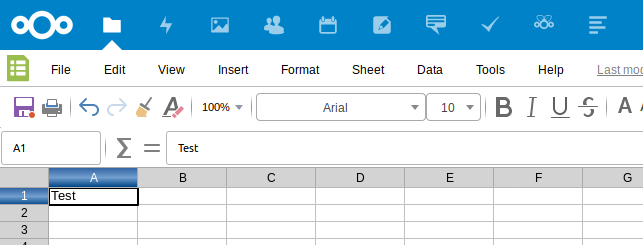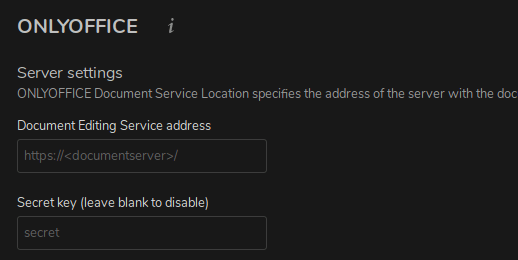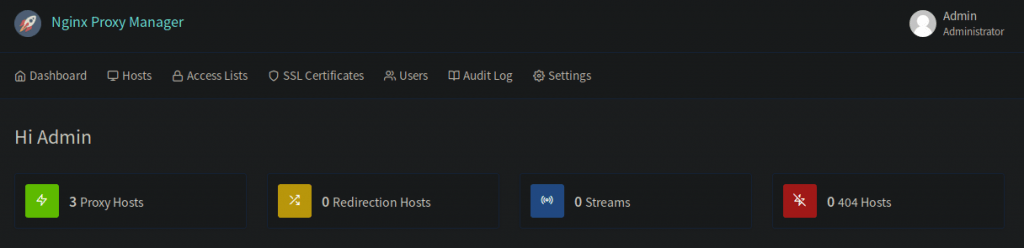About two years ago I installed Nextcloud via the NextcloudPi script in an LXC Debian Stretch Container on my Proxmox Host. Since last year there is a new Debian release called Buster and I wanted to upgrade my container. But somehow it was not possible… there was something broken and on every upgrade I tried, a swap error came up. I searched for hours, but couldn’t find any solutions to this error, so I had to move my whole Nextcloud installation to a new debian buster container. I took the chance to create the new container as unprivileged container. Since I had no experience moving a complete Nextcloud instance, I first read the NC Wiki and had a look at some tutorials. Finally I followed C. Riegers awesome guide on backing and restoring a Nextcloud instance.
Everything went well until step 9.
root@nc:/var/www/nextcloud# sudo -u www-data php /var/www/nextcloud/occ maintenance:data-fingerprint
An unhandled exception has been thrown:
Doctrine\DBAL\DBALException: Failed to connect to the database: An exception occurred in driver: SQLSTATE[HY000] [1698] Access denied for user 'ncadmin'@'localhost' in /var/www/nextcloud/lib/private/DB/Connection.php:64
As I’ve been restoring on a brand new LXC Buster container, of course a few things were missing. I restored my nextcloud database, but I also had to recreate the “ncadmin” dbuser and grant the right permissions. I looked up the ncadmin password in my nextcloud config.php and added the user.
mysql -u root -p
CREATE USER 'ncadmin'@'localhost' IDENTIFIED BY 'password';
GRANT ALL PRIVILEGES on nextcloud.* to ncadmin@localhost;
Next try with step 9.
root@nc:/var/www/nextcloud# sudo -u www-data php /var/www/nextcloud/occ maintenance:data-fingerprint
An unhandled exception has been thrown:
...nextcloud Redis server went away in /var/www/nextcloud/lib/private/Memcache/Redis.php:54
Still no success. Hiting google brought me to this link. C. Rieger was already there. 🙂
While checking /etc/redis/redis.conf I noticed that in my nextcloud config.php there was a different path for redis.sock.
redis.conf
unixsocket /var/run/redis/redis-server.sock
config.php
'host' => '/var/run/redis/redis.sock',
After changing the path I rebooted the container and again tried step 9. Now with success and my Nextcloud instance was back online. I only had to add the new hostname to the trusted domains and could login again. The only thing I couldn’t get to work was the NextcloudPi functionality. Since I was only using the nextcloudpi auto upgrade scripts, I could live without that. I disabled and deinstalled the app from the user interface.