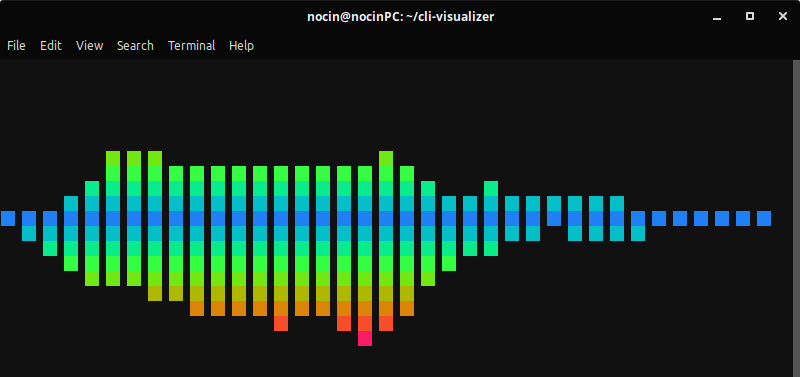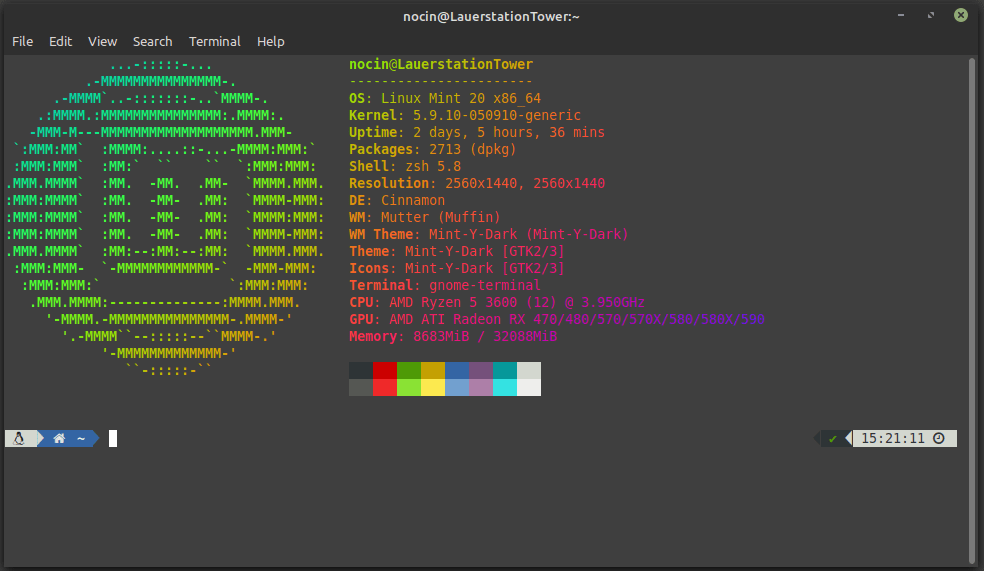
1. Install neofetch.
sudo apt install neofetch
2. Install lolcat.
# When installing with "apt install lolcat", you will get version: lolcat 42.0.99
# To get the current version use:
sudo apt remove lolcat -y
wget https://github.com/busyloop/lolcat/archive/master.zip
unzip master.zip
rm master.zip
cd lolcat-master/bin
sudo gem install lolcat
3. Append the following line at the end of your ~/.bashrc (or at the beginning, if you are using zsh: ~/.zshrc) file, to get the neofetch output on every terminal run.
neofetch | lolcat
If you want to change the config of neofetch, you’ll find it here:
~/.config/neofetch/config.conf