“The Quick bar allows you to quickly look up entities or run commands without needing to navigate away from your current view”
https://www.home-assistant.io/docs/tools/quick-bar
A – Assist
C – Command Palette
D – Device Filter
E – Entity Filter
“The Quick bar allows you to quickly look up entities or run commands without needing to navigate away from your current view”
https://www.home-assistant.io/docs/tools/quick-bar
A – Assist
C – Command Palette
D – Device Filter
E – Entity Filter
Meine meist verwendeten Workbench Shortcuts:
| Strg D | Zeile verdoppeln |
| Strg J | In Kommentaren -> 1 Buchstaben groß |
| Strg I | Suchen abwärts (startet beim tippen) |
| Strg Shift I | Suchen aufwärts (startet beim tippen) |
| Strg K | Text groß/klein switchen. Alternativ (Strg U für groß, Strg L für klein) |
| Strg Shift S | Coding in Datei speichern |
| Strg Shift L | Ganze Zeile löschen |
| Strg Shift X | Ganze Zeile löschen und einrücken |
| Ctrl / | Jump to the “command field” where we enter t-codes |
| Alt Shift Pfeiltasten | Coding Block markieren (alternativ Alt + Maus) |
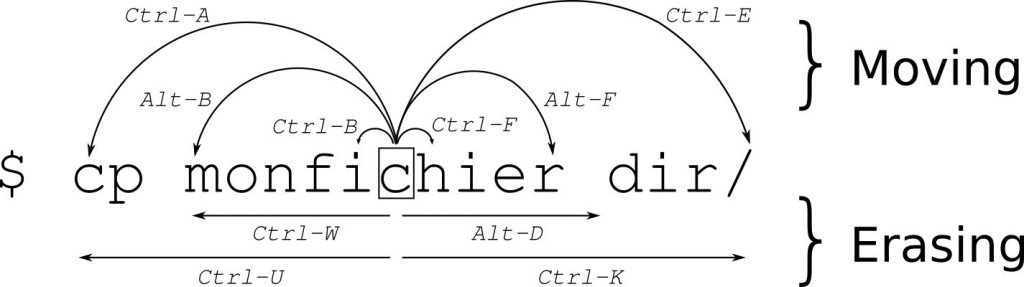
Further shortcuts:
| Ctrl-L | Cleans the screen |
| Ctrl-Y | Pastes back the stuff erased by Ctrl-K or Ctrl-U |
| Ctrl-C | Aborts a application |
| Ctrl-Z | Suspend a application. Resume it again by fg (resume in foreground) and bg (resume in background). Use jobs if you have multiple suspended applications and use fg %# (where # is the job number) to get it back on screen or end it with kill %#. |
| Ctrl-D | is same as typing exit |
| Pos1 | like Ctrl-A |
| End | like Ctrl-E |
| Ctrl-R | Search terminal history |
| Ctrl-G | Exit searching terminal history |
Some of the shortcuts are also recognized by other applications, like Ctrl-U on Ubuntu’s graphical login screen.