In February this year, I built a tiny second Proxmox Host using an ASRock DeskMini A300 and the following parts. I chose an AMD Ryzen 5 3400G (with integrated APU) CPU.
As HTPC I always used a RaspberryPi 3 running LibreElec (Kodi) with the Jellyfin for Kodi Plugin to access my media. But the Raspberry reached its limits when it comes to 4k content or 10bit Audio lines. So why not use the DeskMini A300 as Proxmox Host and also as HTPC? It has enough power to play all types of media, and even some Steam games would run on it.
So a few things had to be done.
- Install a Desktop Environment & Login Manager on the Host
- Add a user
- Install some basic software (Firefox, VLC, JUK…)
- Set up YouTube Leanback
- Consuming Jellyfin media
- Set up Plasma Activities for each service
- Controlling media with KDE Connect
Of course it’s not recommended to install more than necessary on the host itself, so this shouldn’t be done on a productive Proxmox-System.
Proxmox Wiki says: “Installing additional packages could lead to a hardly upgradeable system and is not supported from the Proxmox support team and therefore only for expert use.”
Because I’m using my Proxmox Host just for my Homelab (pi-hole, nextcloud, reverseproxy etc.) I’ll take the risk.
When using a host with a dedicated graphics card, you could also create a VM and pass it through, so you don’t have to mess around on the host like I have to do.
1. Install a Desktop Environment & Login Manager
There is a Proxmox Wiki describing it: https://pve.proxmox.com/wiki/Developer_Workstations_with_Proxmox_VE_and_X11
As DE I took KDE Plasma, but just the plain desktop. See here for all three options: https://wiki.debian.org/KDE
| KDE (Full release of workspace, applications and framework) | kde-full package | The standard/upstream release |
| KDE (A common set of packages for a smaller, more flexible KDE environment compared to kde-full) | kde-standard package | Debian’s selection of common KDE packages |
| KDE Plasma Desktop | kde-plasma-desktop package | This is a minimalist Plasma desktop (You have to install all end-user applications later). |
This was my command:
apt-get update && apt-get dist-upgrade
apt-get install kde-plasma-desktop lightdm
2. Add a user
As simple as always. Edit the visudo for root permissions and
adduser newusername
visudo
add the following line to the end
newusername ALL=(ALL:ALL) ALL
Afterwards you have to start the login manager
systemctl start lightdm
Now you’re ready to login.
3. Install software
As I took the plain KDE Plasma Desktop, there is nearly no other software besides the necessary programs for the DE.
I installed just a few things on top:
apt install konsole vlc firefox-esr tldr neofetch gwenview juk kcalc ncmpcpp kodi
4. Set up YouTube Leanback
In September 2019 YouTube announced to end YouTube Leanback TV (a web interface which could simply be opened in any browser via youtube.com/tv).
But it still exists and can be used with a quick workaround I found on reddit. Simple install the Firefox Add-on User Agent Switcher and add the following line in userAgent:
Mozilla/5.0 (SMART-TV; Linux; Tizen 4.0.0.2) AppleWebkit/605.1.15 (KHTML, like Gecko)
When browsing to youtube.com/tv you should get the Leanback interface in which you can easily navigate via keyboard. Now just press F11 to go to full screen mode.
Of course, you can connect the YouTube App of your Smartphone and just cast videos to it, just like with a Chromecast or the native YouTube Smart TV app. I would recommend using the Vanced App if you want to receive fewer ads.
Update 16.04.2021: Just found this addon, which makes it much easier to use YouTube for TV: https://addons.mozilla.org/en-US/firefox/addon/youtube-for-tv/
Update 19.10.2022: Since I could only get 720p60 using the YoutTube for TV add-on, I’ve now gone back to the User Agent Switcher with the following userAgent:
Mozilla/5.0 (PS4; Leanback Shell) Gecko/20100101 Firefox/65.0 LeanbackShell/01.00.01.75 Sony PS4/ (PS4, , no, CH)
Update 11.09.2023: Suddenly, some ads were playing with black screen and audio before each video, despite uBlock. To get rid of them, add the following Filter to uBlock:
youtube.com##+js(json-prune, playerResponse.adPlacements playerResponse.playerAds playerResponse.adSlots adPlacements playerAds adSlots important)
5. Jellyfin
Update 21.04.2021: Jellyfin recently released the Jellyfin Media Player which I’m using from now on.
I tried two ways of consuming media of my Jellyfin server (which is running in an LXC on the same Host) and both work fine.
First I used Kodi plus the Jellyfin for Kodi plugin. If you are already using Kodi for other stuff, integrating your Jellyfin content here is probably the best.
As second option, and what I’m using still today, is simple the Jellyfin Web Version via browser in full screen mode. Just activate the TV mode in the Jellyfin settings. There are some minor bugs when navigating via keyboard, but most of the time it runs perfect. But because Firefox is still not playing MKV files (see bug 1422891) I had to install Chromium for proper use of Jellyfin.
apt install chromium chromium-l10n
Just enter the full screen mode with F11, and it looks pretty well on your TV.
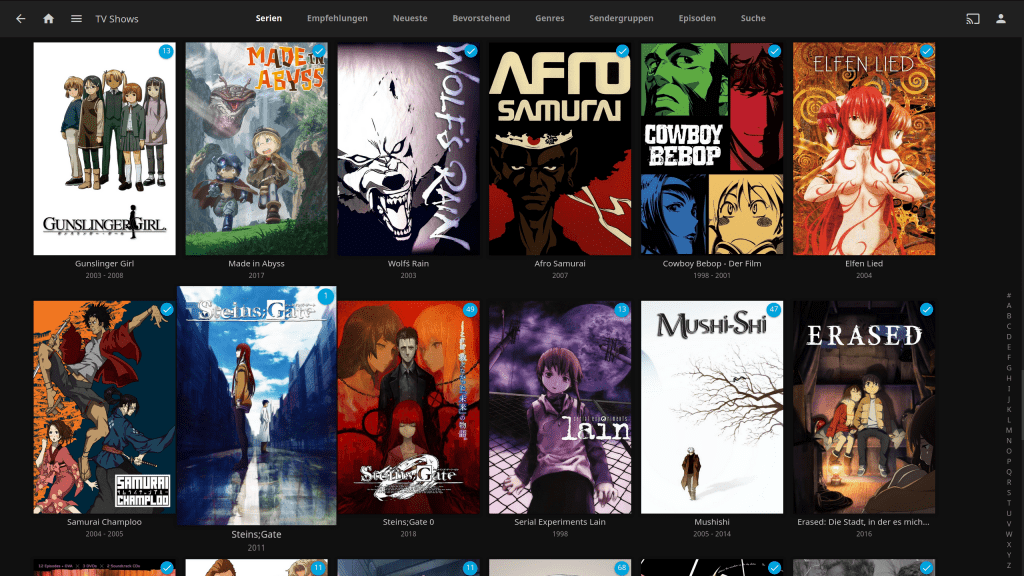
6. Plasma Activities
When using KDE Plasma you can simply create Activities (click here to see how to create an activity) for each of your full screen running application and easily switch between them. In my case I created three Acitivites, one for YouTube Leanback, one for Kodi and one for Jellyfin. And of course there is the Standard Activity, which is just my normal desktop for viewing other content like photos or playing a Steam game. This way, I can switch through all my full screen applications via Super + Tab (or backwards with Super + Shift + Tab).
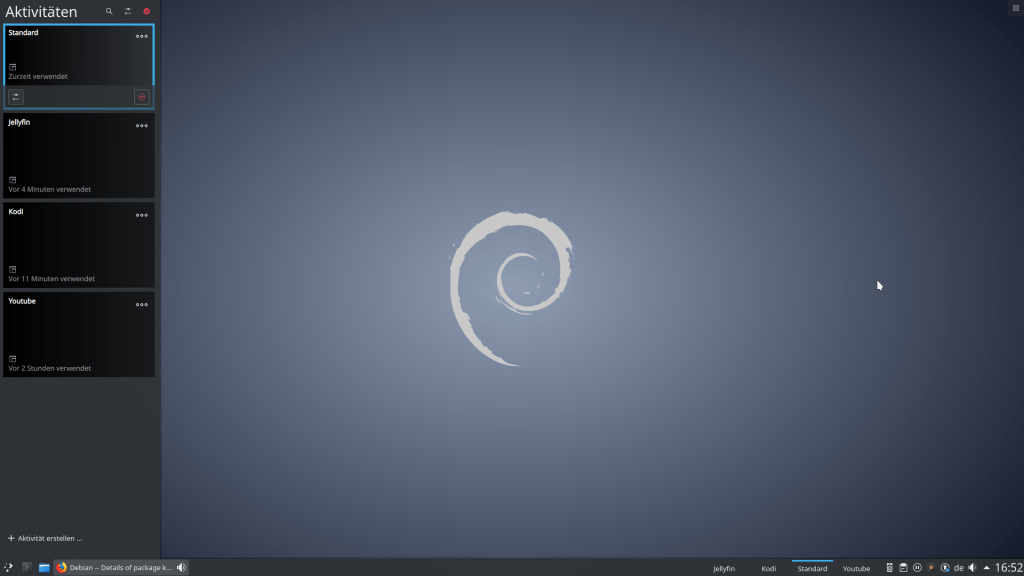
7. KDE Connect
If you don’t want to use the keyboard the whole time to control your media on your HTPC, you should try KDEConnect on your Smartphone. You’ll get the app from the F-Droid Store: KDE Connect.
Next, just install the application on your host with:
apt install kdeconnect
and pair the two devices. By default, whenever media is played on your HTPC the app will now present you an interface to control it (with play, pause, next etc.). Also, you are able to control the mouse via touch on your Smartphone. And there are some other functions you should check out as well.
I’m really enjoying this new setup. It’s much more powerful, flexible and easier to handle than my old Raspberry Pi 3. I will keep an eye on whether there will be problems with a system update in the future.
